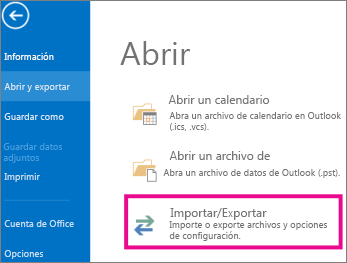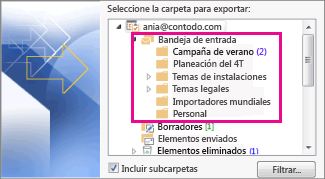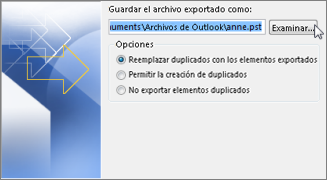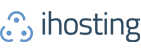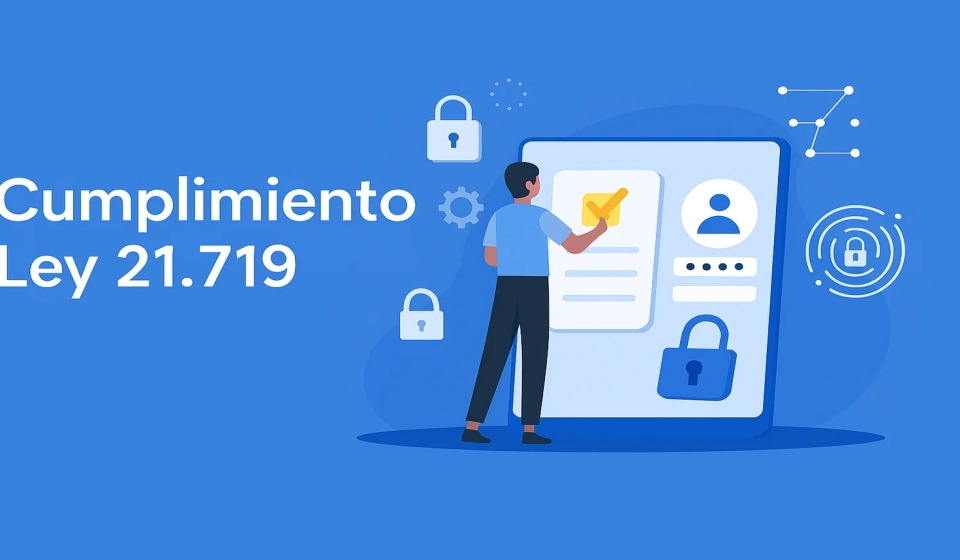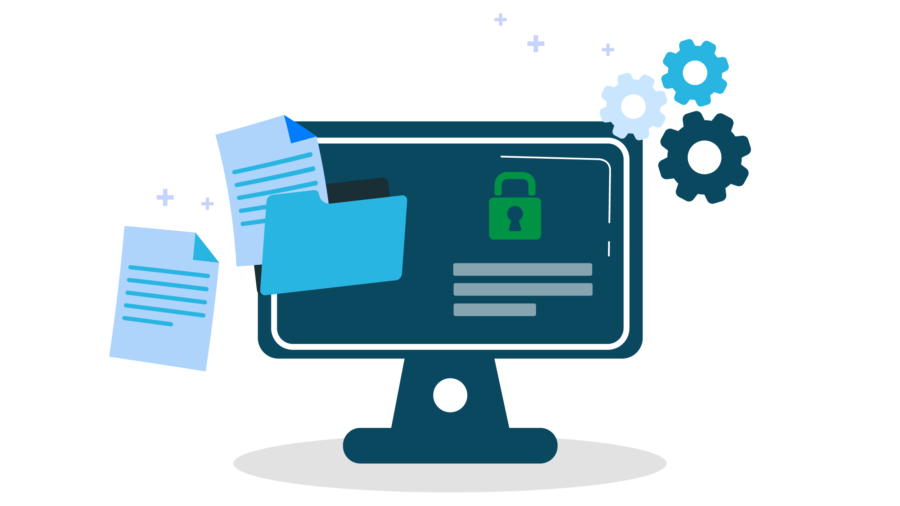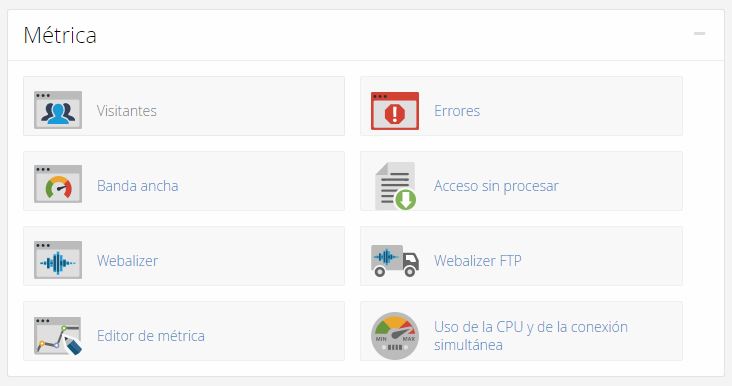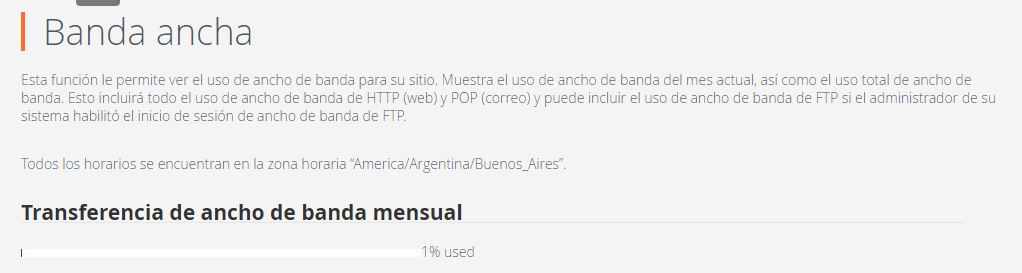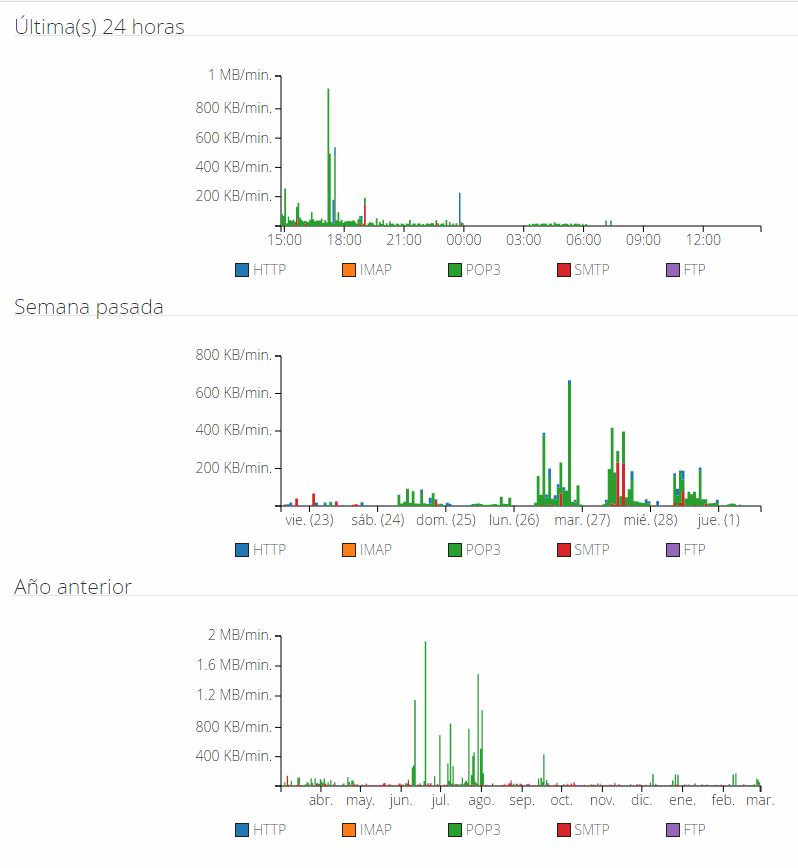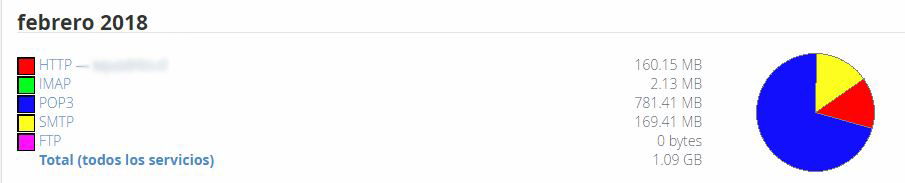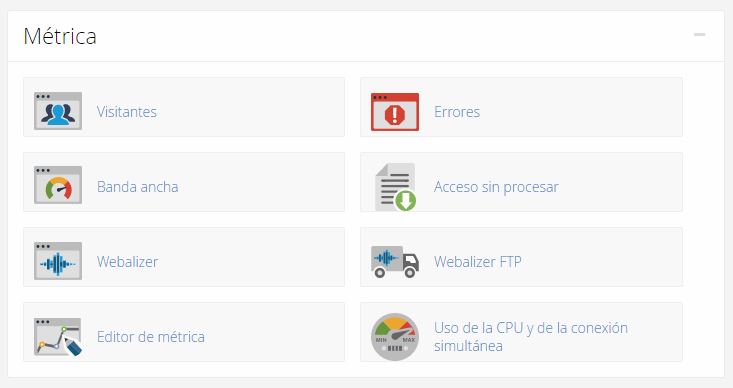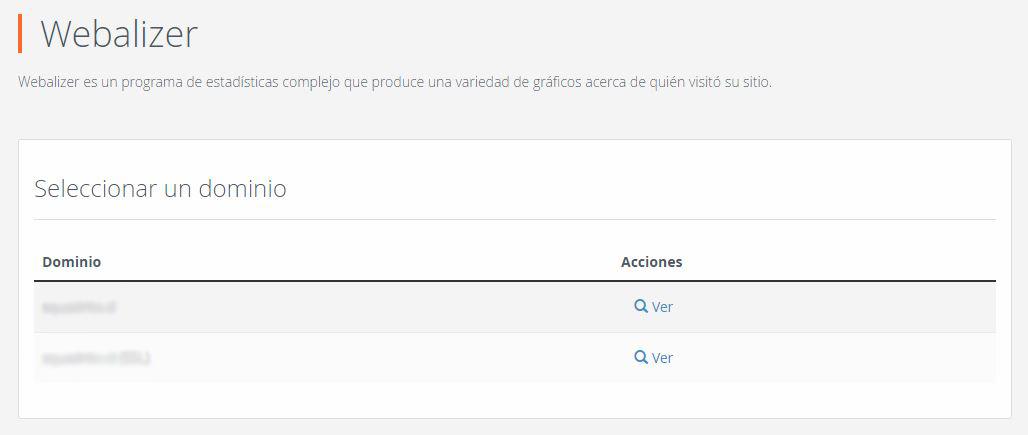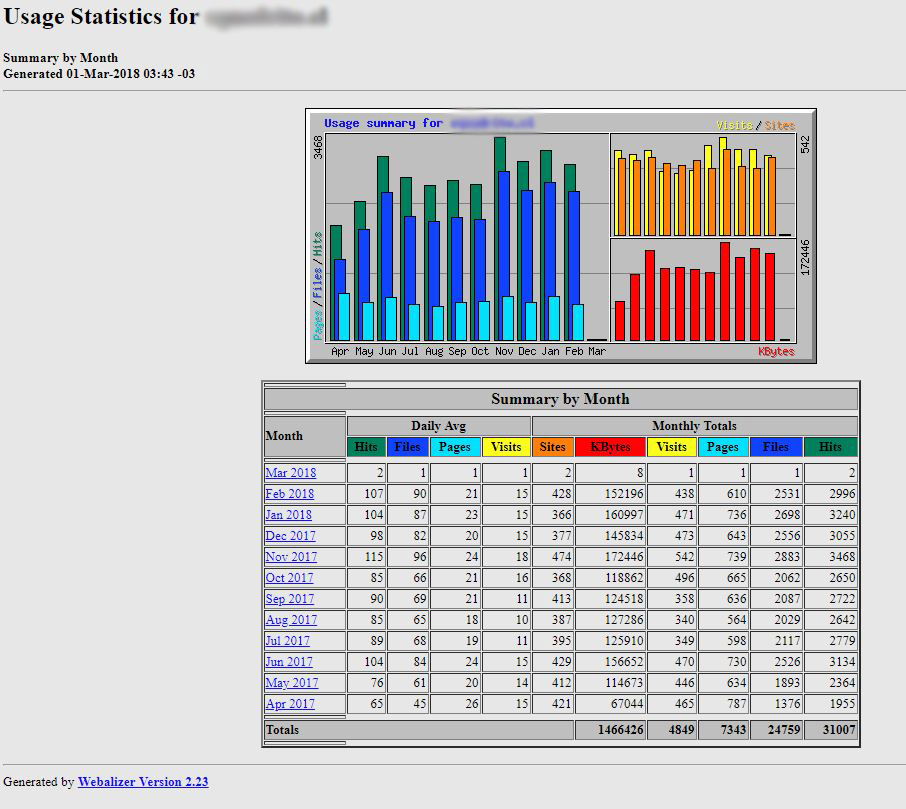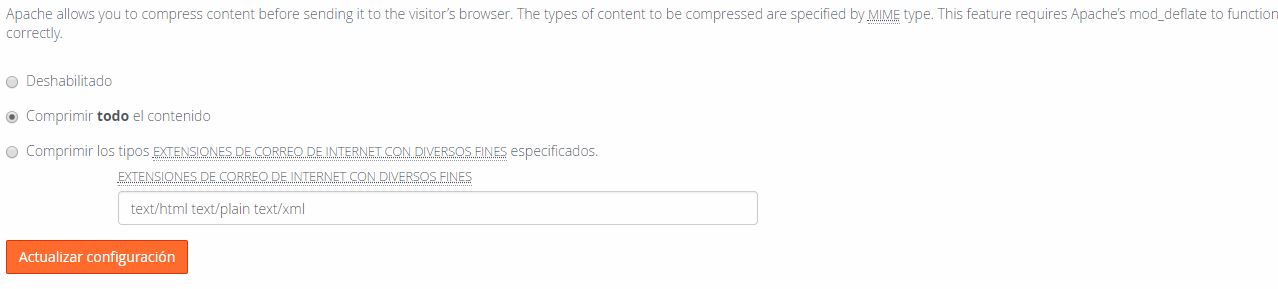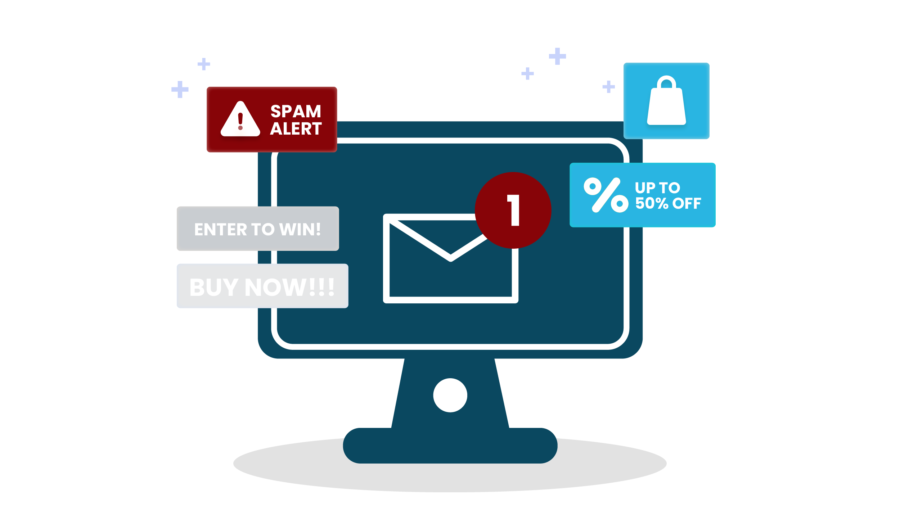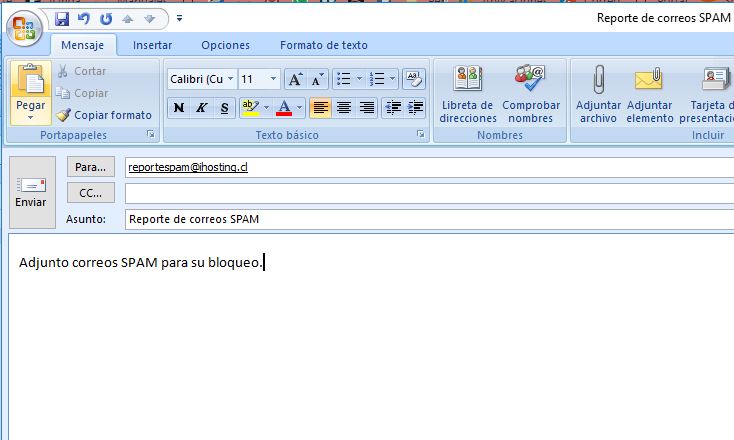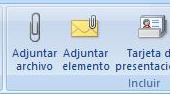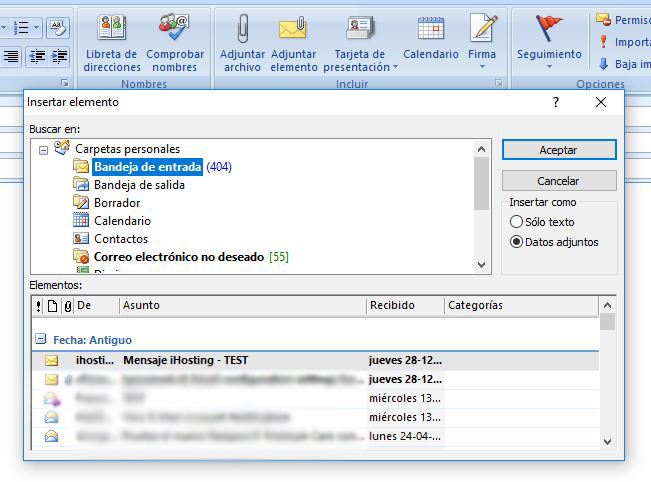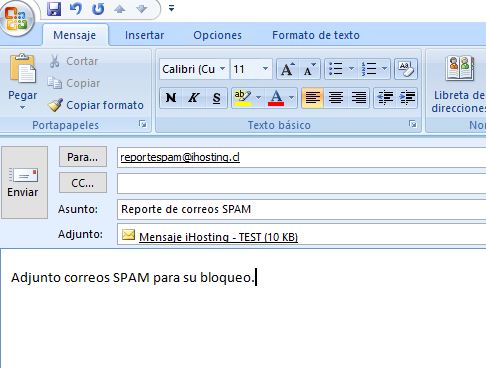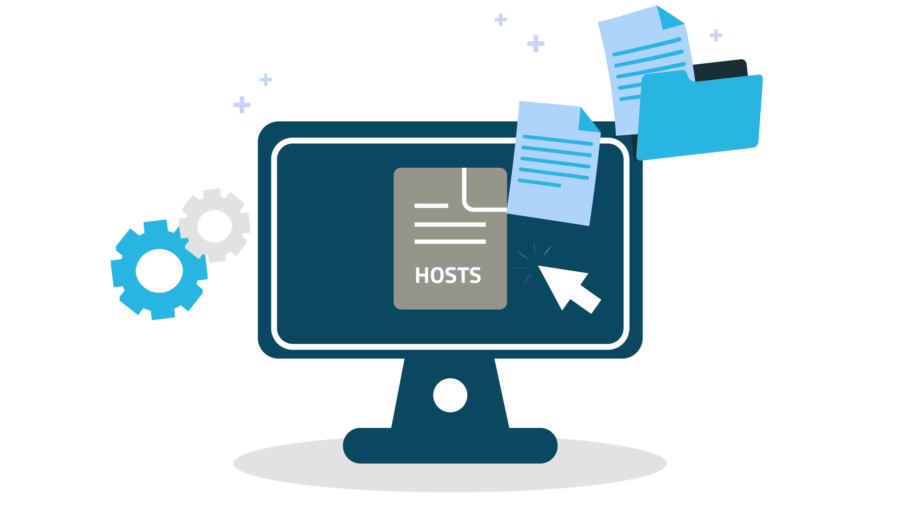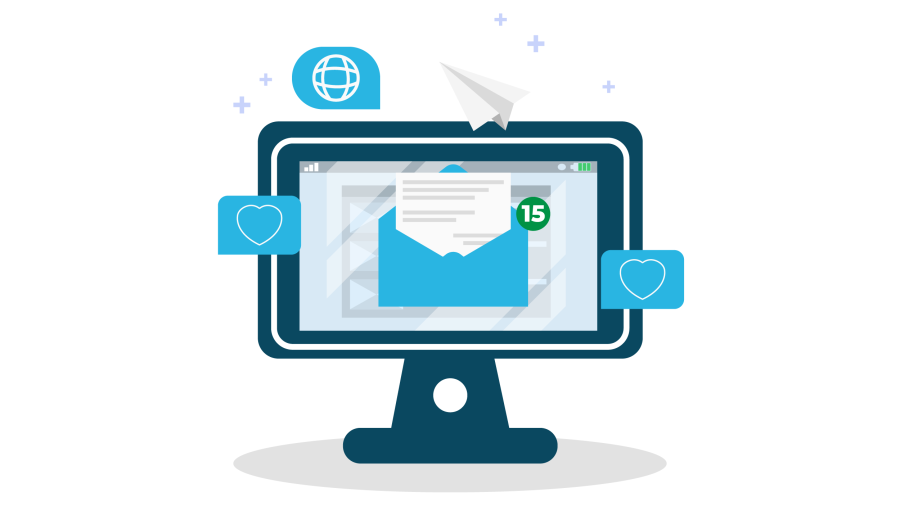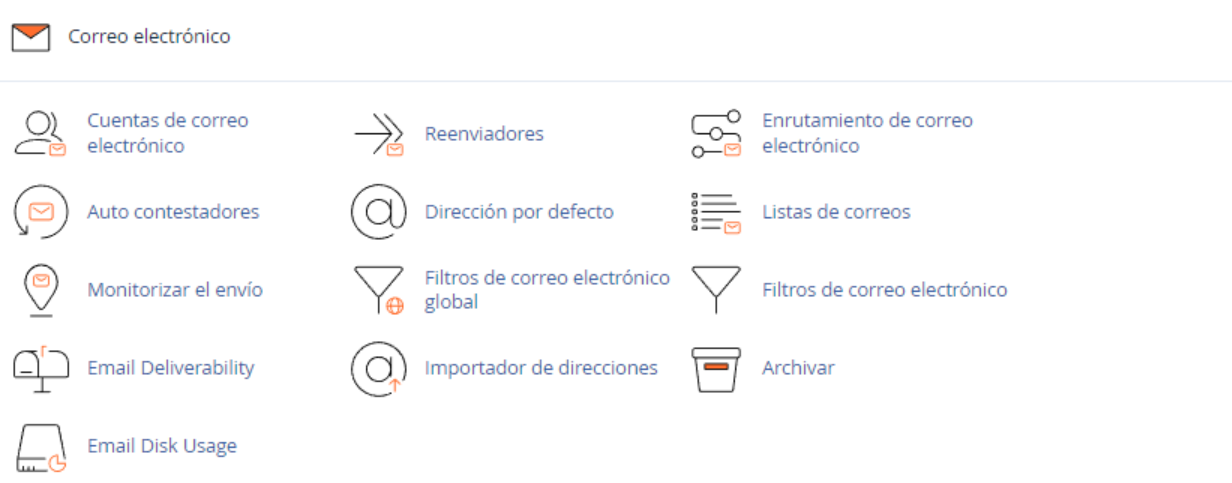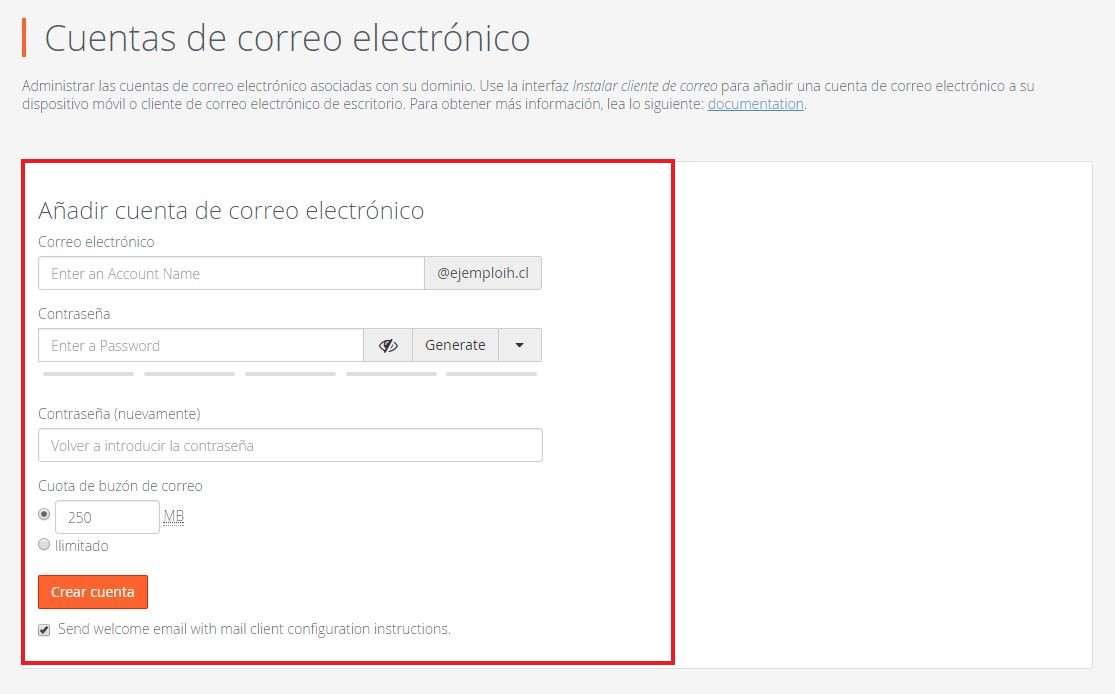En ihosting queremos enseñarte cómo identificar si un sitio web es seguro o no, para esto hemos creado el siguiente artículo.
Mi navegador indica que mi sitio no es seguro
Últimamente al navegar en los sitios web se observa que existen 3 distintos estados de seguridad para un sitio (como lo muestra chrome).
Pero ¿qué son? y ¿qué significan?:
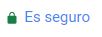
Significa que tiene un certificado SSL el cual protege el sitio, es decir, la información que envías o recibes a través del sitio web es privada.

El sitio no utiliza una conexión privada. Es posible que otros puedan ver o cambiar la información que envías o recibes a través de este sitio.
Puede ser que contenga un certificado SSL pero el contenido es mixto, es decir, algunas rutas son HTTP y otras HTTPS.
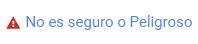
La conexión al sitio web no es privada, no cuenta con un certificado de seguridad, por lo que no se recomienda enviar información mediante el sitio ya que puede estar comprometida.
Si aparece peligroso, significa que el sitio web está comprometido, es decir, está en riesgo toda la información que colocas en el sitio web.
¿Qué es un certificado SSL?
Las siglas SSL corresponden a los términos en inglés (Secure Socket Layer), es un protocolo de seguridad que hace que los datos sean transmitidos de manera segura, es decir, es totalmente cifrada o encriptada.
Es un certificado que demuestra la identidad del sitio web a los navegadores. Junto con eso utiliza un puerto distinto del puerto tradicional de conexión, lo que hace que la conexión sea privada.
Actualmente, todos los clientes de ihosting que poseen como panel de control cPanel, tienen a su disposición un certificado SSL gratuito que cubre el sitio web con y sin www y además, el correo. Esto para establecer una conexión mediante TLS para las cuentas de correo.
Métodos para activar el uso de SSL:
Si tenemos un sitio web implementado con algún CMS como WordPress o Joomla, existen diversos plugins que nos pueden ayudar a abrir las rutas con https y no con http.
Esto se puede lograr mediante Really Simple SSL o reemplazando desde la base de datos las rutas con Better Search Replace .
Siempre se recomienda que un diseñador/programador realice este cambio ya que es muy importante realizar un backup del sitio previamente, ya que WordPress por ejemplo tiende a tener enlaces permanentes que pueden romper el sitio web con cambios como estos.
Otra alternativa es crear un .htaccess, este es un archivo oculto o dotfile que permite dar directrices al sitio para que ejecute las sentencias que le indiquemos. En este caso forzar HTTPS por sobre HTTP:
RewriteEngine On
RewriteCond %{ENV:HTTPS} !on [NC]
RewriteCond %{HTTP_HOST} ^tu_dominio\.com$ [OR]
RewriteCond %{HTTP_HOST} ^www\.tu_dominio\.com$
RewriteRule ^(.*)$ https://tudominio.com/$1 [R=301,L,NE]
Recuerda que en ihosting contamos con certificado SSL gratuito en todos nuestros planes de hosting como tambien certificados de pago que pueden brindarte la protección que necesitas. Si aún no contratas con nosotros puedes ingresar a nuestra página web y cotizar nuestros servicios.
Si ya tienes servicios con nosotros pero tienes alguna duda puedes contactarnos a través de nuestro portal clientes.