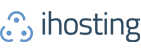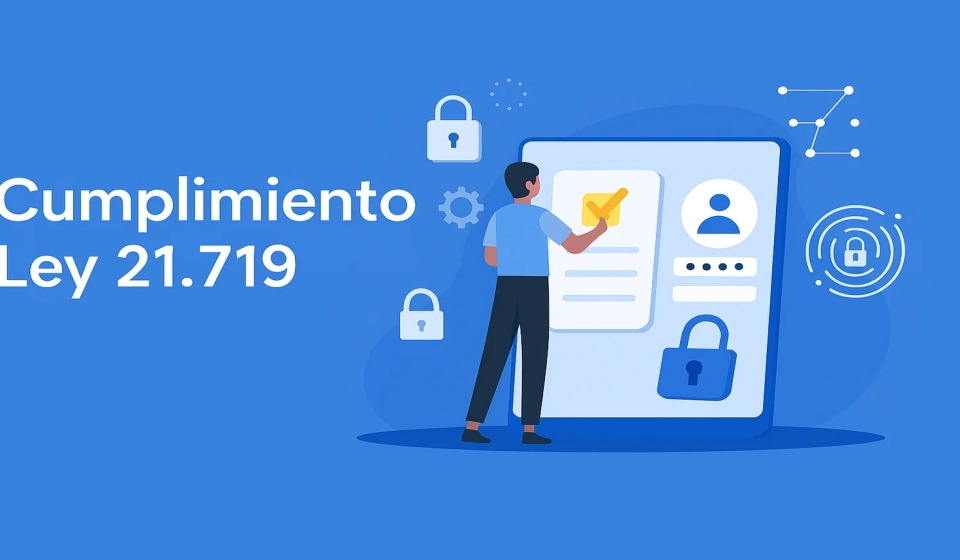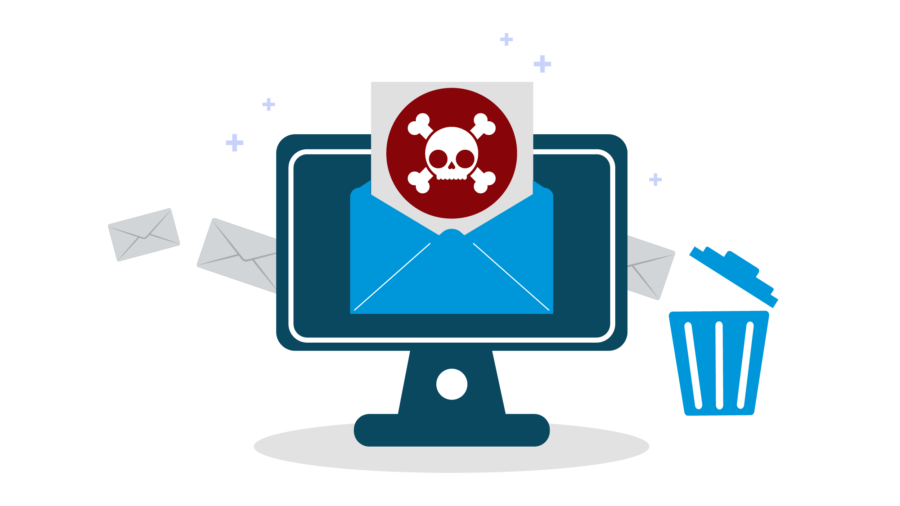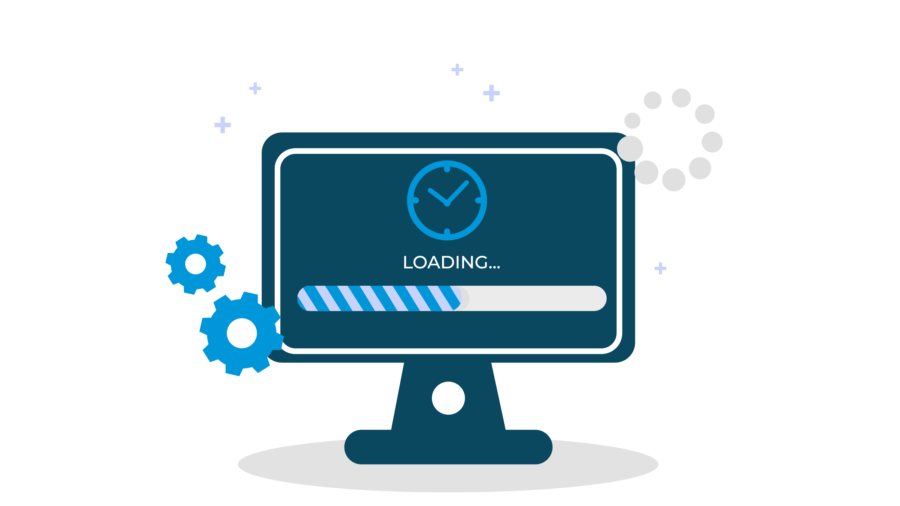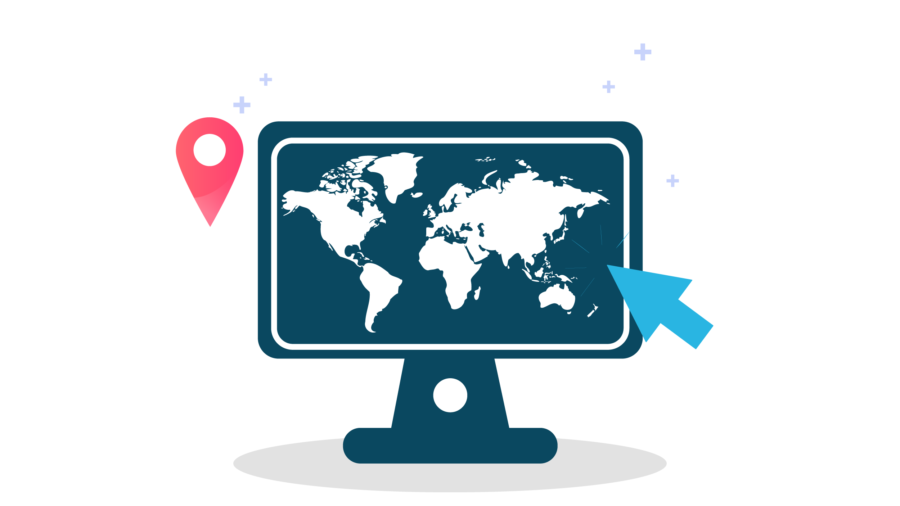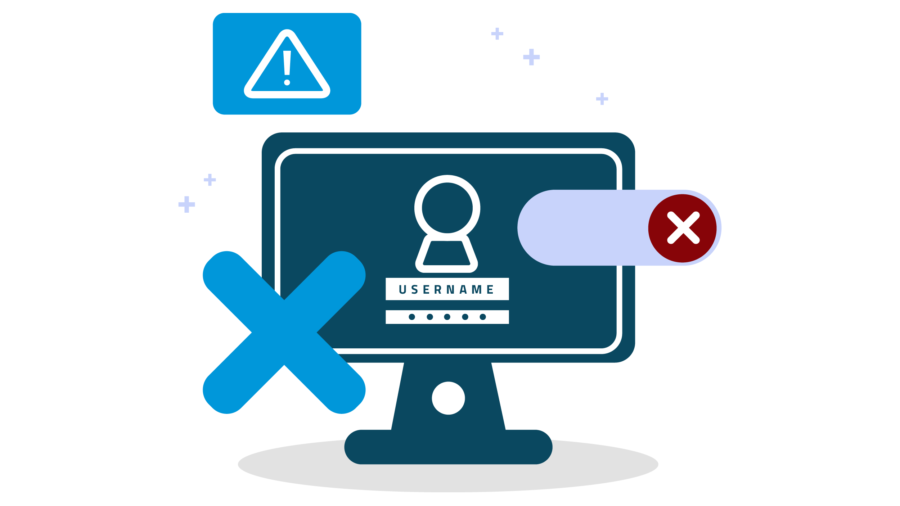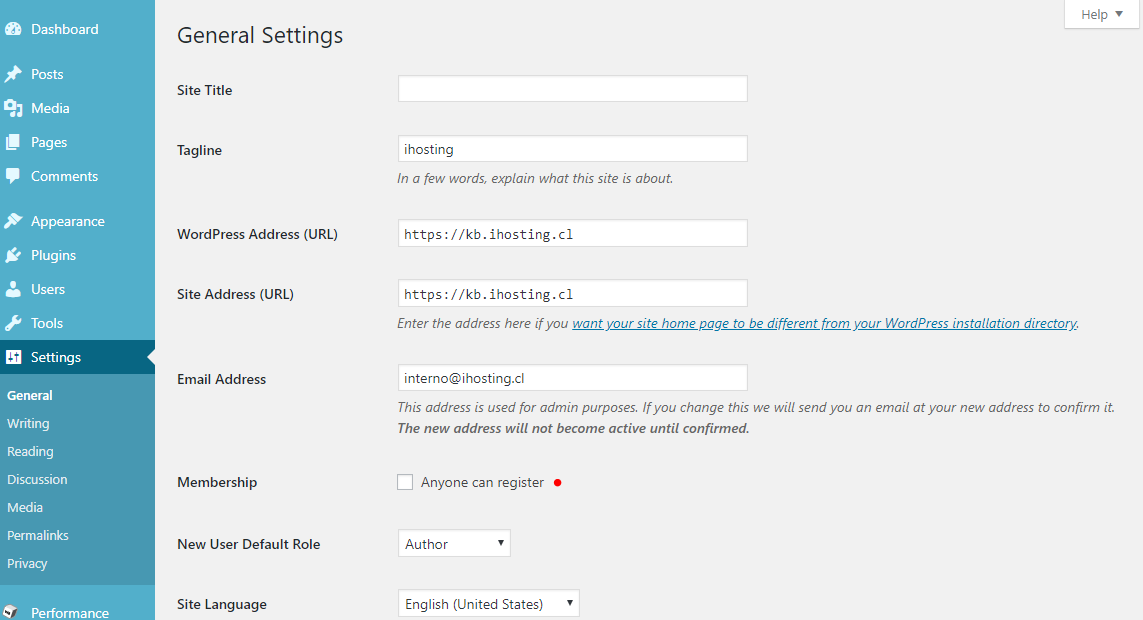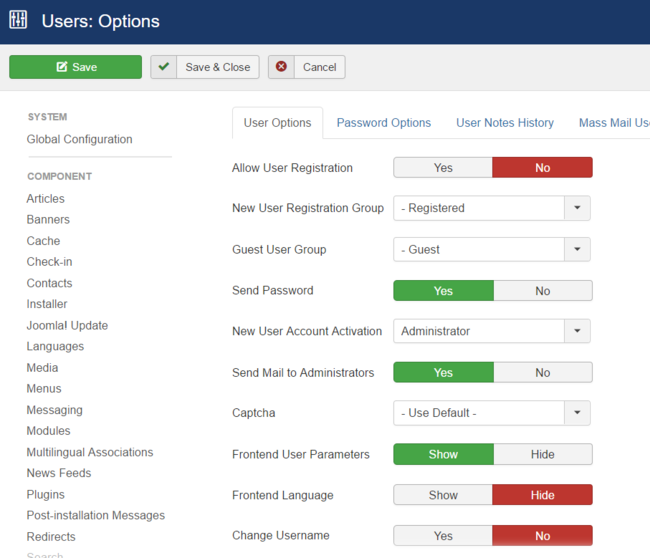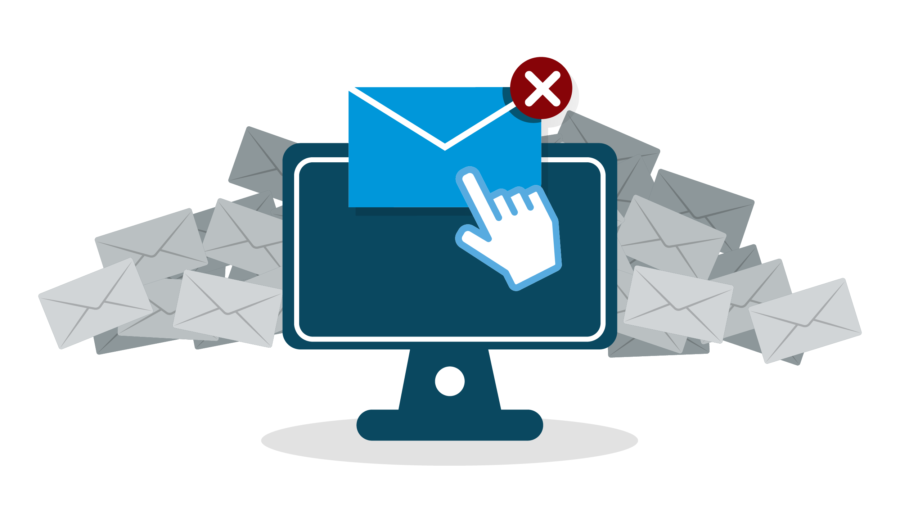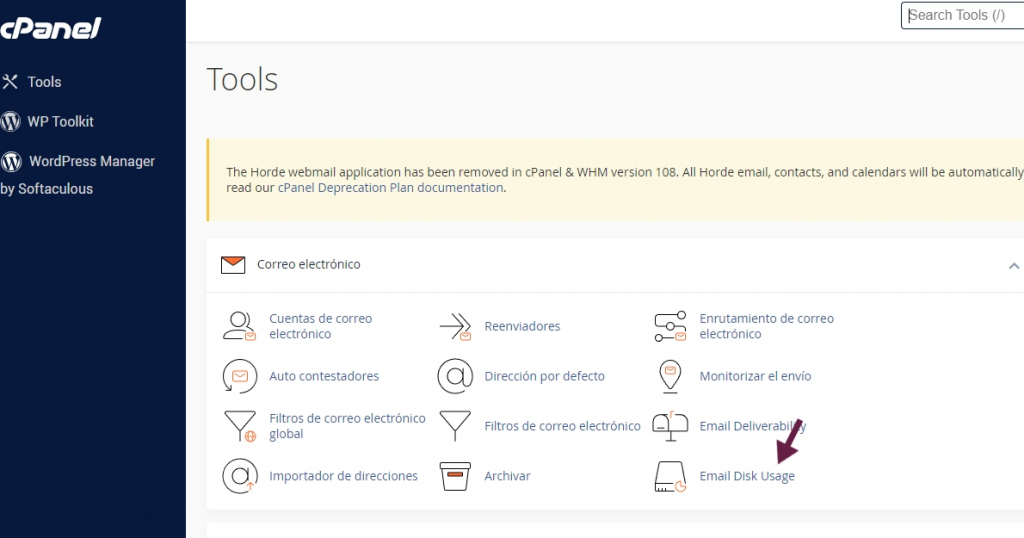En el vertiginoso mundo de la tecnología de la información, las tendencias en servicios cloud no solo marcan el ritmo, sino que también definen la eficiencia y la agilidad de las operaciones empresariales. En este artículo, exploraremos las últimas tendencias que están moldeando el panorama de los servicios en la nube, y cómo estas innovaciones están influyendo en el sector de la tecnología de la información.
1. Computación Cuántica en la Nube:
La computación cuántica en la nube está dando un paso significativo hacia el futuro de la informática. Plataformas como Quantum de Azure están liderando el camino al proporcionar acceso a recursos cuánticos directamente desde la nube. Con esta tecnología, los usuarios pueden realizar cálculos complejos a velocidades impresionantes, abriendo nuevas posibilidades en campos como la simulación y el análisis de datos masivos. Quantum de Azure ofrece una plataforma segura y escalable para aprovechar el poder de la computación cuántica, permitiendo a las empresas abordar problemas computacionales intensivos de manera eficiente y efectiva.
2. Servicios de Contenedores y Orquestación:
La gestión eficiente de contenedores y su orquestación son elementos clave en los entornos cloud contemporáneos. Plataformas líderes como Kubernetes, disponibles en servicios como Azure Kubernetes Service (AKS), Amazon Elastic Kubernetes Service (EKS) de AWS y Huawei Cloud Container Service, están democratizando la implementación de aplicaciones en contenedores. Estas soluciones permiten despliegues más rápidos, escalabilidad dinámica y una administración más efectiva de los recursos en la nube. La orquestación de contenedores se ha convertido en una piedra angular para la implementación eficiente de aplicaciones en la nube, ofreciendo a los usuarios la capacidad de gestionar de manera ágil y escalable sus cargas de trabajo en un entorno cloud.
3. Edge Computing:
A medida que las aplicaciones requieren tiempos de respuesta ultra rápidos, el edge computing está tomando protagonismo. La descentralización de los recursos de cómputo permite procesar datos más cerca de la fuente, minimizando la latencia. Esta tendencia es fundamental para casos de uso como IoT, realidad virtual y aumentada, y servicios basados en ubicación.
4. Servicios Serverless:
Los servicios sin servidor han evolucionado como una respuesta eficiente a la gestión de infraestructuras. Permite a los desarrolladores centrarse en el código sin preocuparse por la administración de servidores. La escalabilidad automática y los modelos de pago por uso hacen que los servicios serverless sean una opción atractiva para empresas que buscan optimizar costos y mejorar la eficiencia operativa.
Al externalizar la gestión de la infraestructura a expertos en hosting como nosotros, usted puede liberar recursos internos y enfocarse en el desarrollo de aplicaciones y servicios.
5. Integración de IA y Machine Learning:
Los servicios en la nube están adoptando cada vez más capacidades de inteligencia artificial y aprendizaje automático. Desde servicios preentrenados hasta plataformas para desarrolladores, la nube está facilitando la integración de estas tecnologías avanzadas en diversas aplicaciones. Esto abre un abanico de posibilidades para empresas que desean aprovechar el poder de la inteligencia artificial sin tener que construir complejas infraestructuras.
En el viaje hacia la excelencia tecnológica, es esencial mantenerse actualizado con las últimas tendencias en servicios cloud. La combinación adecuada de estas tecnologías puede impulsar la innovación, mejorar la eficiencia operativa y proporcionar una ventaja competitiva. En nuestra empresa de tecnología de la información, estamos comprometidos en aprovechar estas tendencias para ofrecer soluciones de vanguardia a nuestros clientes, elevando sus operaciones a nuevas alturas en el mundo digital.
En iHosting, hemos decidido dar un paso adelante en esta carrera hacia la inteligencia artificial. Ya hemos comenzado a integrarla en nuestra área de Servicio al Cliente, donde la utilizamos para filtrar correos y responder solicitudes de soporte de nuestros clientes. Este es solo un primer paso dentro de las futuras integraciones que planeamos llevar a cabo con la inteligencia artificial en nuestra empresa.
Esta decisión no solo refleja nuestro compromiso con la innovación y la mejora continua, sino que también demuestra nuestra voluntad de adaptarnos a las demandas cambiantes del mercado. Reconocemos que la inteligencia artificial ofrece oportunidades significativas para mejorar la eficiencia, la precisión y la personalización en nuestras operaciones, lo que en última instancia se traduce en una mejor experiencia para nuestros clientes.
Estamos ansiosos por seguir explorando nuevas formas de utilizar la inteligencia artificial para impulsar la excelencia en todas las áreas de nuestro negocio.
iHosting – Innovando en la Nube y más allá.