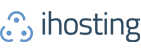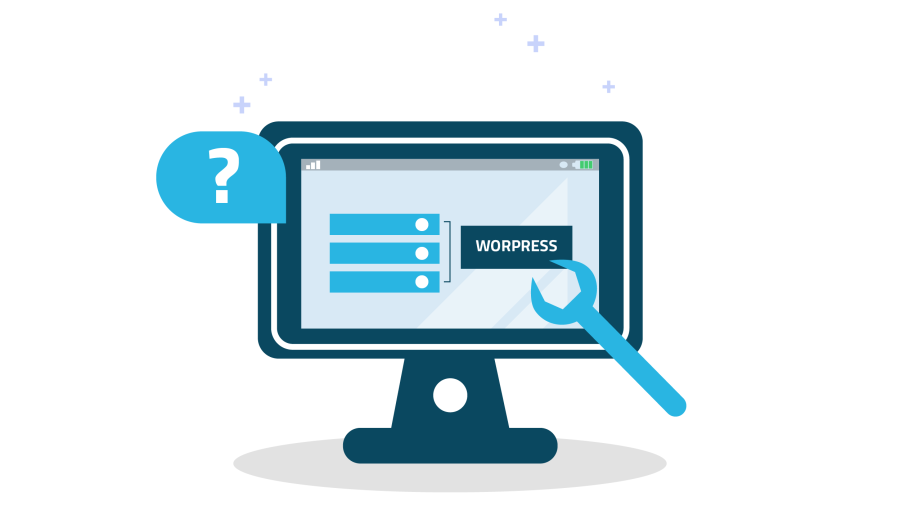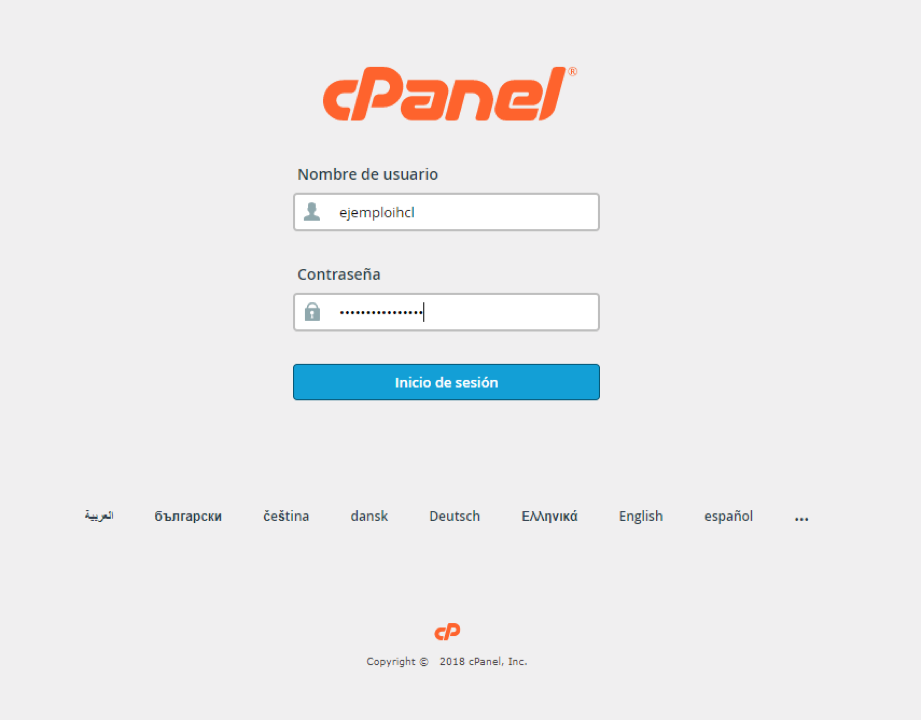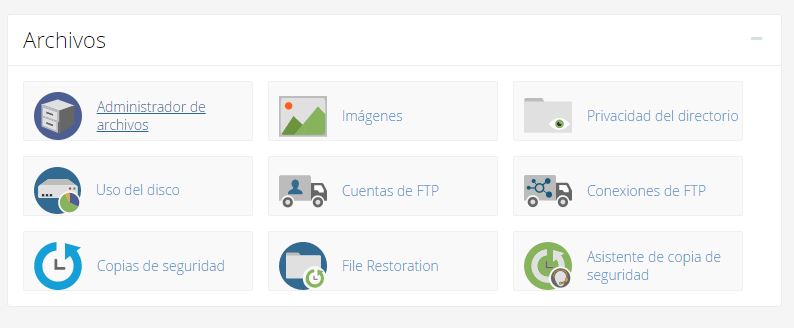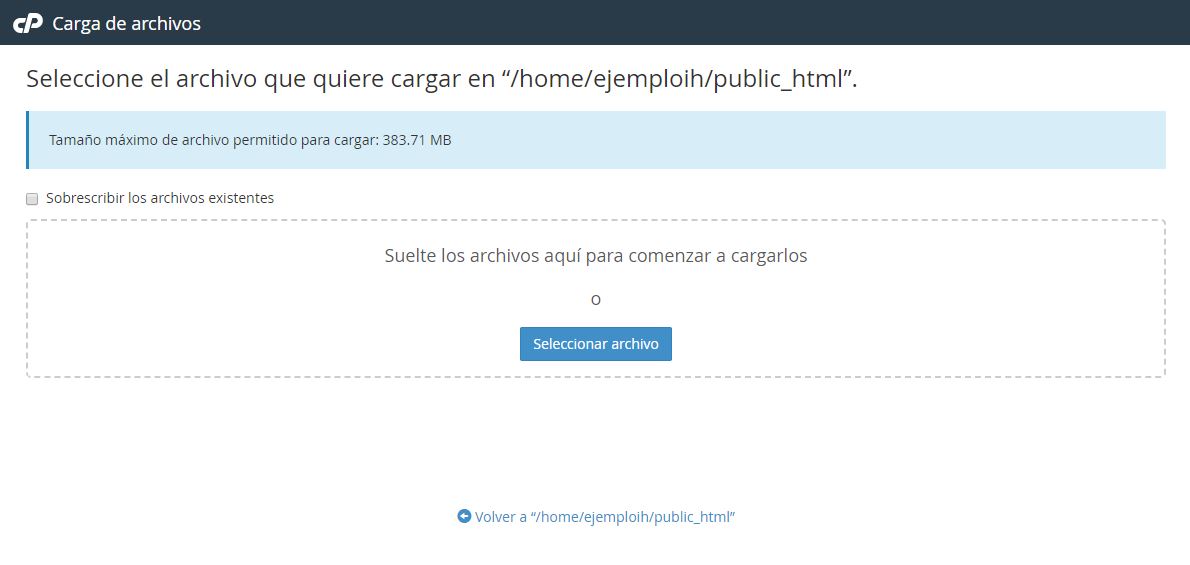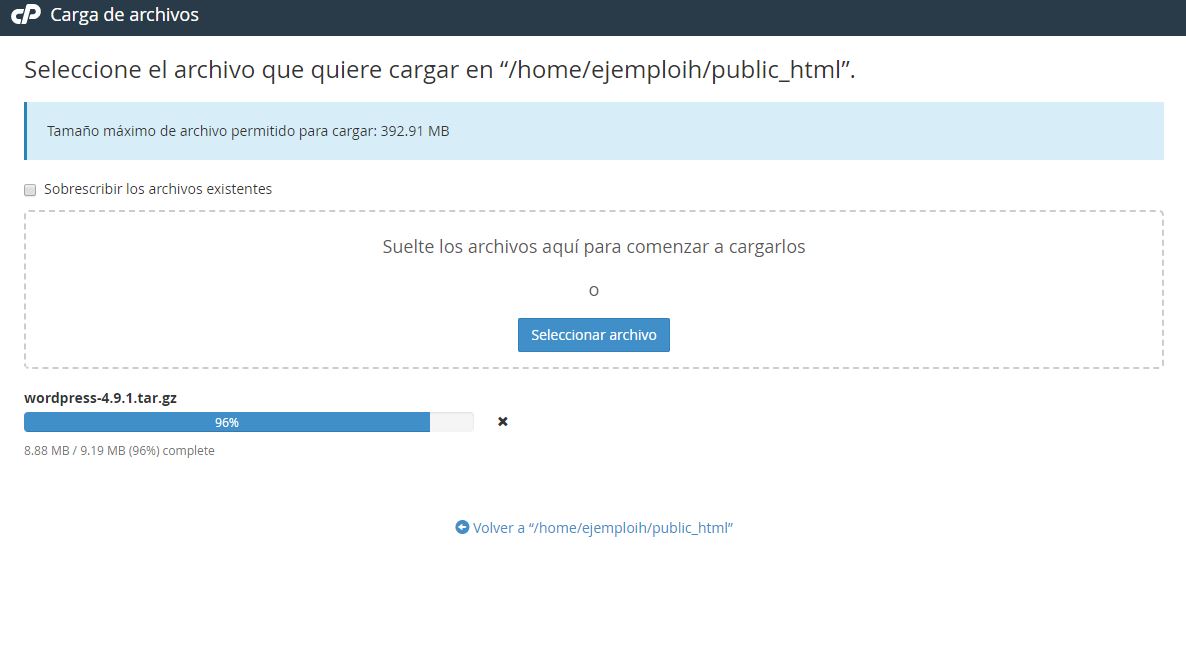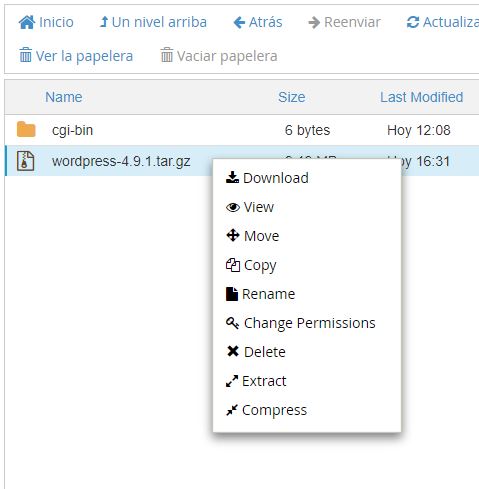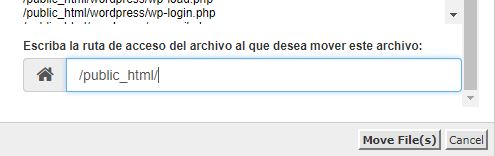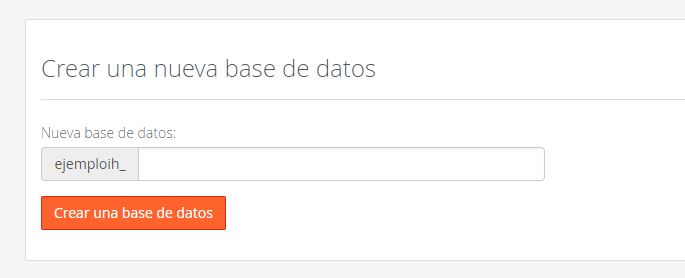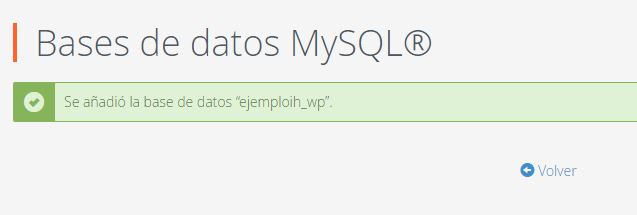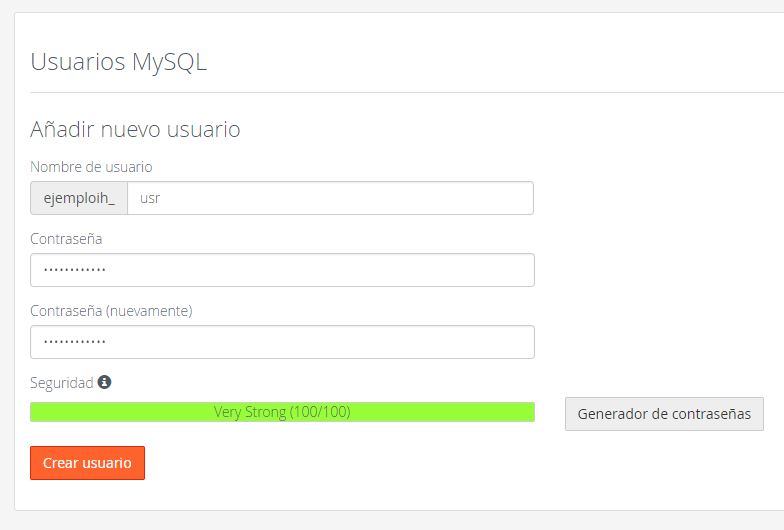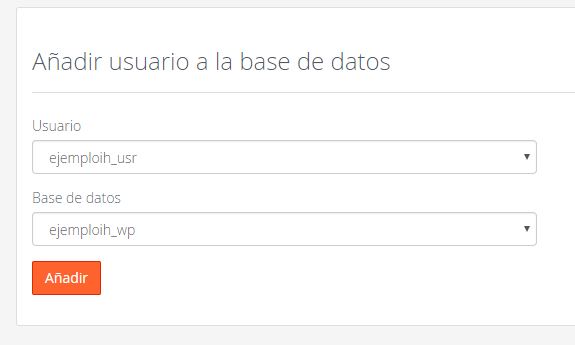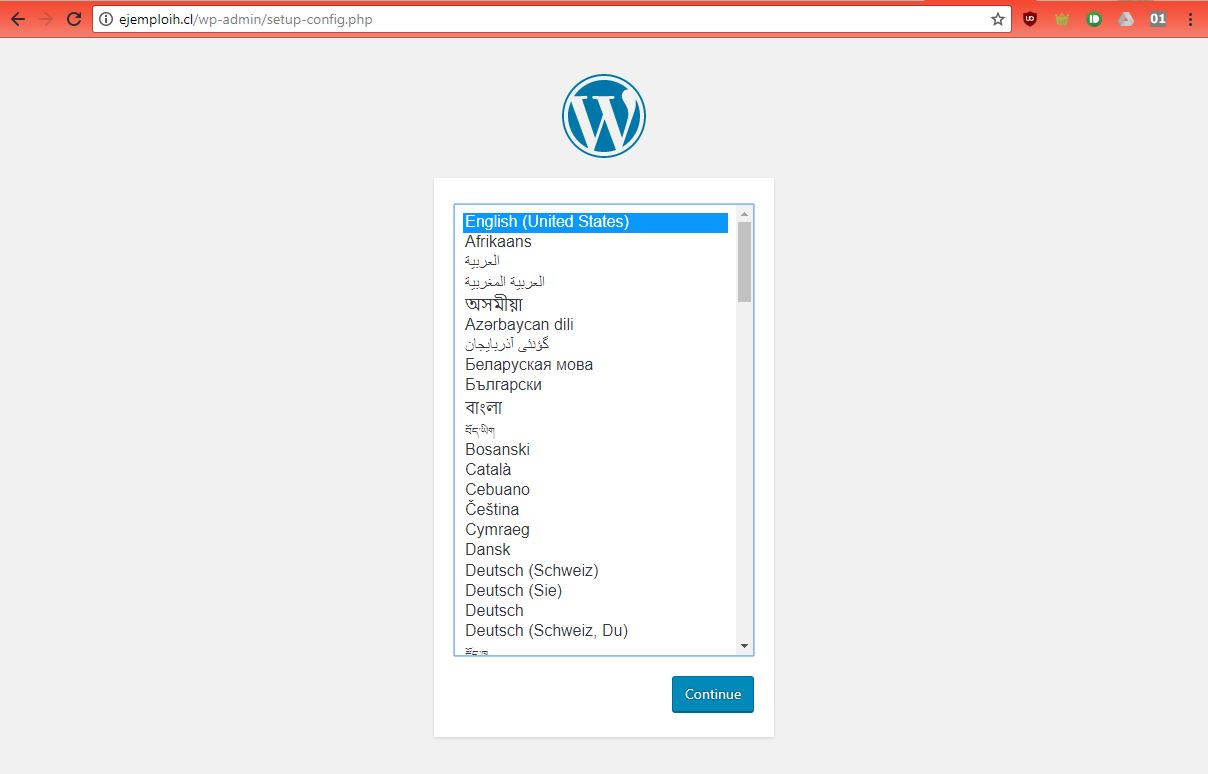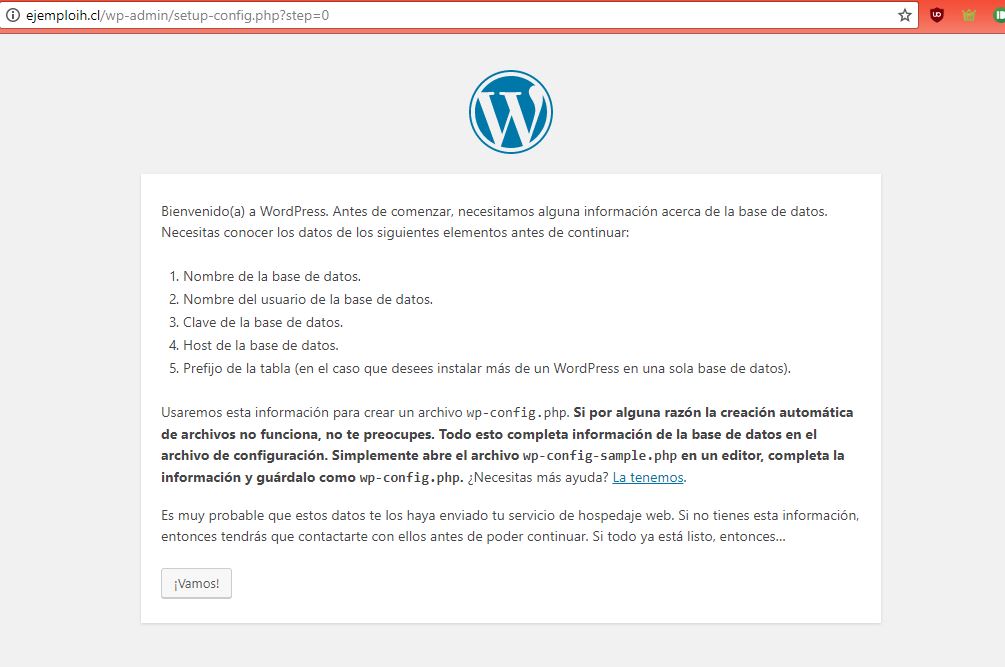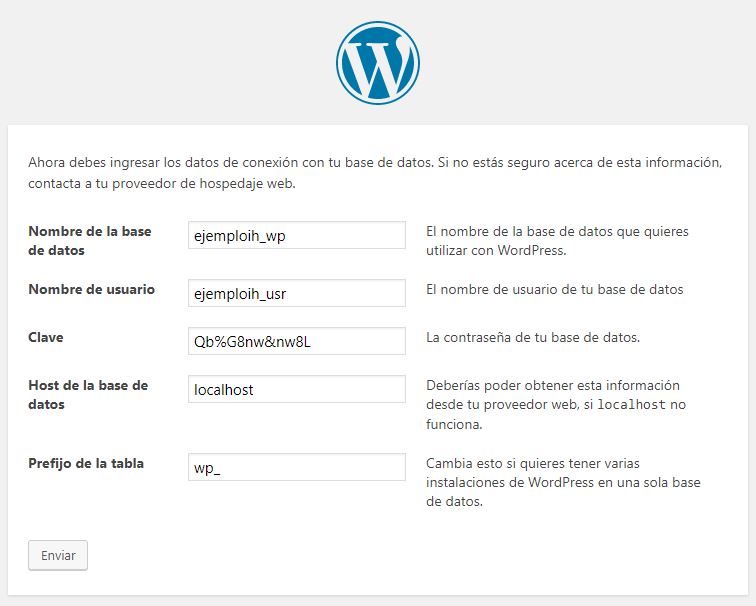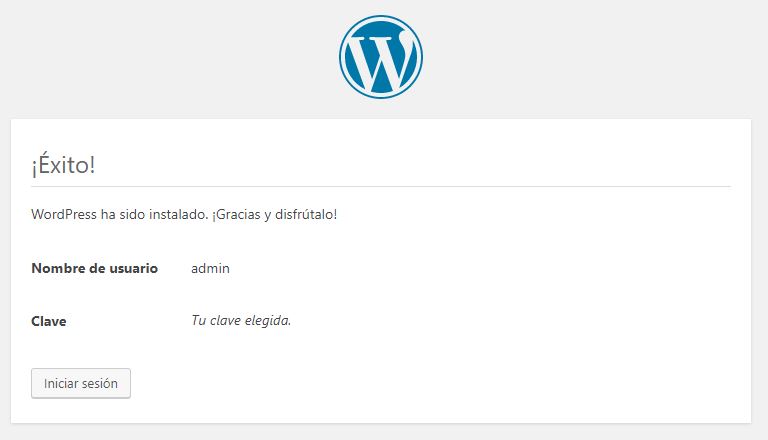Estás interesado en instalar WordPress, pero no sabes cómo hacerlo. En este tutorial te queremos mostrar como instalar WordPress si tienes cPanel.
Ingrese a cPanel con su nombre de usuario y contraseña (estos datos los puede encontrar en el correo “Datos de acceso – Hosting”):
Datos del dominio:
- Nombre del dominio: ejemploih.cl
- Panel de control: https://hsXX.ihosting.cl/cpanel o http://www.ejemploih.cl/cpanel
- Usuario: ejemploihcl
- Contraseña: **********
- FTP: ftp. ejemploih.cl o hsXX.ihosting.cl
- Usuario: ejemploihcl
- Contraseña: **********
Al ingresar a cualquiera de los links que aparecen, se abre un acceso a cPanel, en el cual se deben colocar los datos descritos en el correo e Iniciar sesión:
Una vez dentro de cPanel, nos dirigiremos al sitio oficial de WordPress para descargar la última versión.
https://wordpress.org/latest.tar.gz
Volvemos a cPanel y nos dirigimos a la sección de Archivos y luego Administrador de archivos.
Allí encontraremos todas las carpetas del sistema, nos dirigiremos a la carpeta public_html para subir nuestra instalación de WordPress:
Se recomienda eliminar el archivo index.html que viene por defecto ya que WordPress posee su propio index.php.
Para cargar el archivo descargado, presionamos el botón Cargar en el Administrador de archivos.
Podemos arrastrar el archivo que ya descargamos, o bien seleccionarlo.
Volvemos al administrador de archivos y hacemos click derecho y extraer:
Nos preguntará en que directorio colocar lo extraído, por defecto viene public_html, por lo que respetaremos esa configuración.
Una vez finalizada la extracción, nos mostrará los resultados.
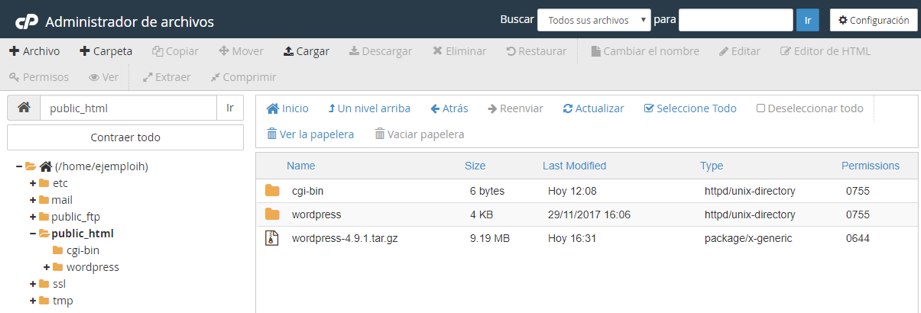
Ingresaremos a la carpeta WordPress y seleccionaremos todo su contenido.
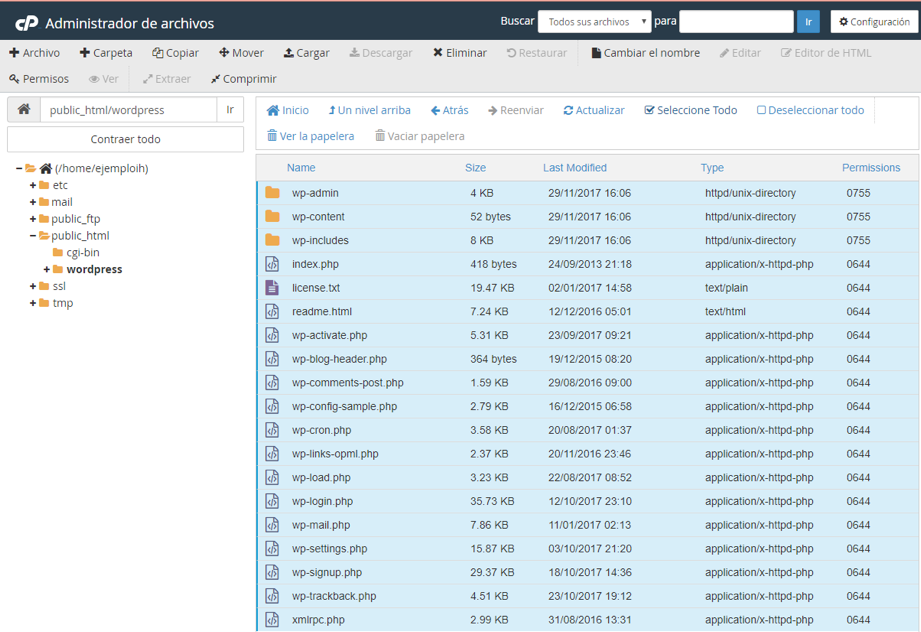
En el Administrador de archivos, se permite el movimiento de archivos en la barra superior, por lo que debemos localizar el «botón Mover».

La ruta será /public_html, es por ello que debemos borrar parte de la ruta y presionar Move File(s):
Lo mejor es borrar la carpeta wordpress y el archivo comprimido ya que no los utilizaremos más adelante.
Base de datos
WordPress funciona con una base de datos, en donde almacena los datos propios del cliente y su configuración.
Para ello volveremos a cPanel y nos dirigiremos a la sección Bases de datos > Bases de datos MySQL®
Crearemos una base de datos, le asignaremos un usuario y privilegios para poder conectar el sitio con la base de datos.
Paso 1: Crear BD
Paso 2: Listado de base de datos
Paso 3: Usuarios MySQL
En este caso debemos guardar la contraseña ya que es necesaria para el archivo de configuración de WordPress.
Paso 4: Añadir usuario a la base de datos
Esta sección es imprescindible ya que debemos añadir privilegios para que el usuario pueda realizar modificaciones en la base de datos.
Instalación de WordPress
Una vez listos los pasos anteriores, debemos ingresar a nuestro sitio, en este caso ejemploih.cl.
Elegimos el idioma que nos guste y presionamos continuar. Nos llevará a la bienvenida de WordPress y debemos presionar ¡Vamos!
Es aquí donde requerimos los datos de la base de datos, ya que se genera a partir de aquí el archivo wp-config.php, que constituye el archivo de configuración y enlaza el sitio con la base de datos.
Por temas de seguridad, o en caso de tener múltiples sitios en WordPress, se recomienda modificar el prefijo de la tabla, aunque se admite el prefijo por defecto.
El último paso es crear el usuario de WordPress y darle identidad al sitio:
Al presionar el botón instalar WordPress será dirigido al final de la instalación: