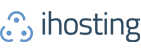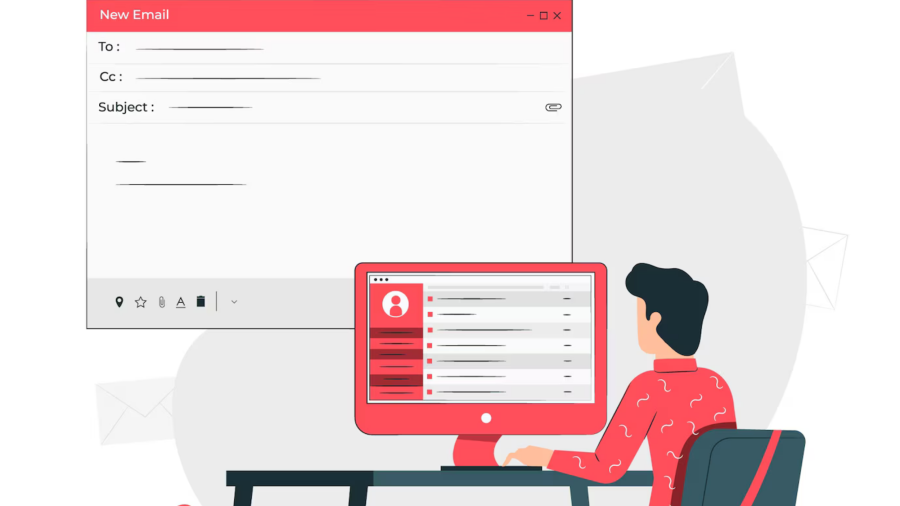Antes de comenzar, te recomendamos leer este manual para comprender cada paso del proceso y asegurar una transición exitosa.
Primero, ¿Cómo identifico si estoy trabajando con POP o IMAP?
En caso de utilizar gestor de correos Outlook, deberá ir al botón Archivo, ubicado en la parte superior de su gestor de correos electrónicos.

En la sección de Información, seleccione la opción de “Configuración de la cuenta”
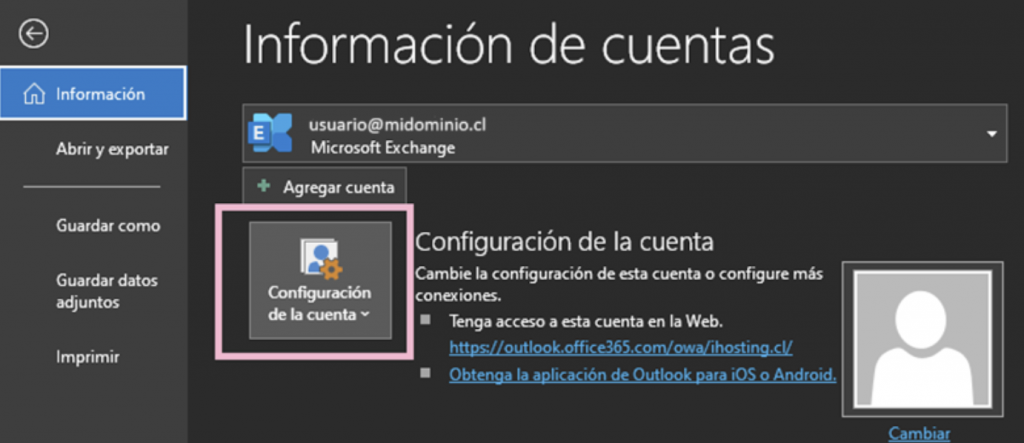
Esto le abrirá una nueva ventana donde le proporcionará información de los correos.
Aquí deberá identificar la cuenta, en caso de tener más de una.
En la columna “Tipo” podrá validar si está configurada bajo la opción de POP o IMAP (en la imagen, tenemos un ejemplo con modalidad POP).
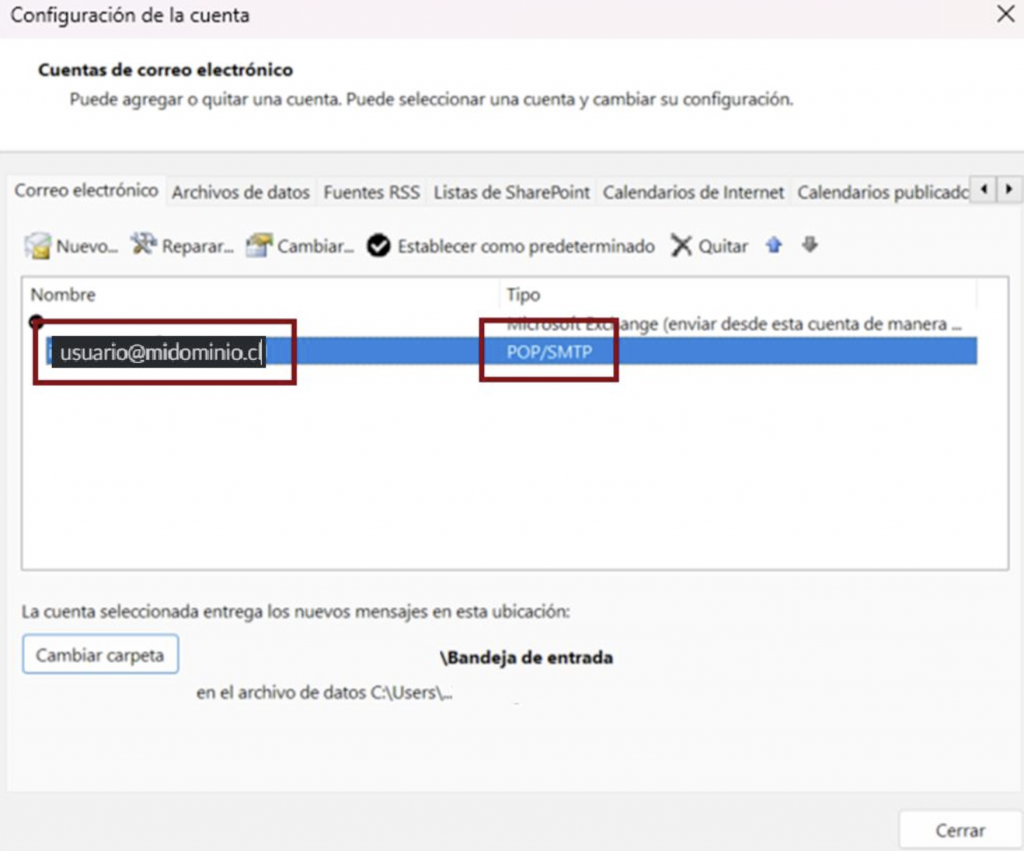
Generar y descargar archivo .PST
En caso de que usted actualmente esté trabajando con protocolo POP, deberá generar un archivo .pst
¿Qué es un archivo .pst?
Un archivo .pst es un archivo de datos de Outlook que contiene mensajes de correo electrónico y otros elementos, como calendarios, contactos y tareas. Este archivo se guarda en tu equipo y permite almacenar y respaldar la información de Outlook de forma local.
¿Cómo genero un archivo .pst y de que me servirá?
Como sus correos están con protocolo POP, generar el archivo .pst ayudará a migrar los correos que usted tiene en su dispositivo a su nuevo correo alojado con Microsoft 365. Para generar dicho archivo, deberá ir a la pestaña archivo en la parte superior izquierda

Ir la sección “Abrir y exportar” y seleccionar la opción “Importar o exportar” (con esto podrá exportar una copia de sus correos a un archivo .pst)
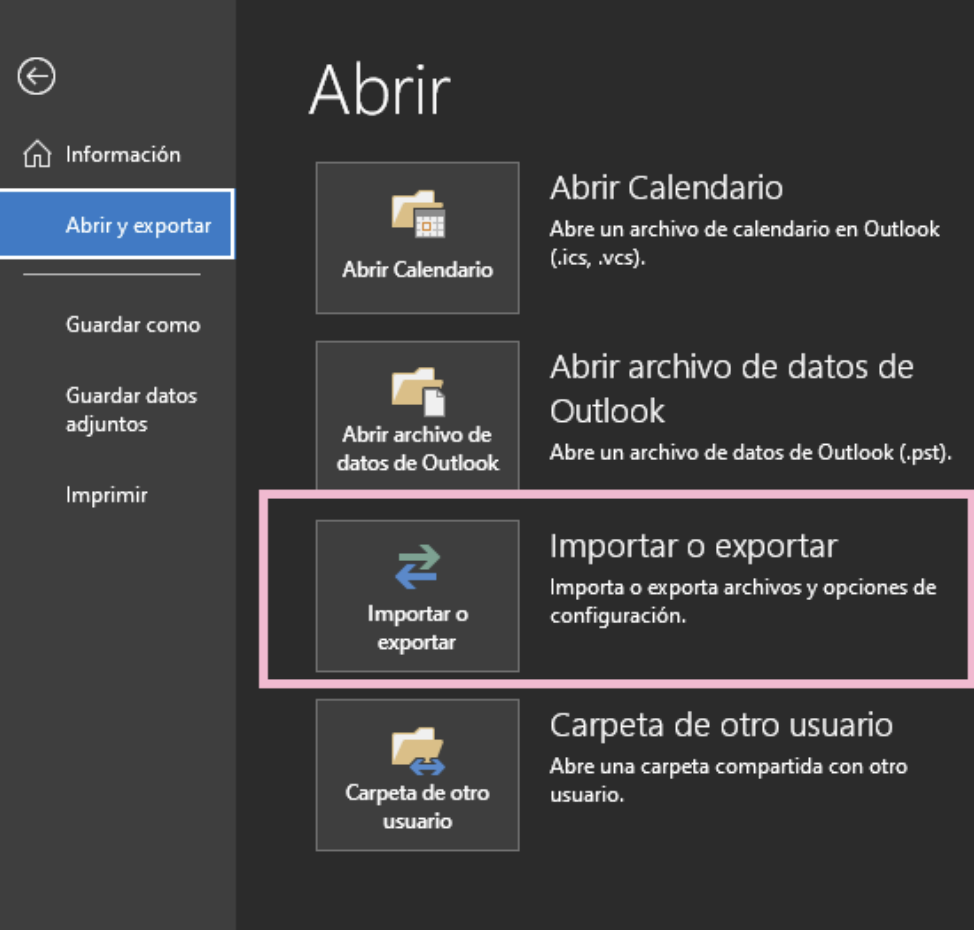
Se abrirá una nueva ventana llamada “Asistente para importar y expotar”, donde deberá seleccionar la opción exportar a un archivo
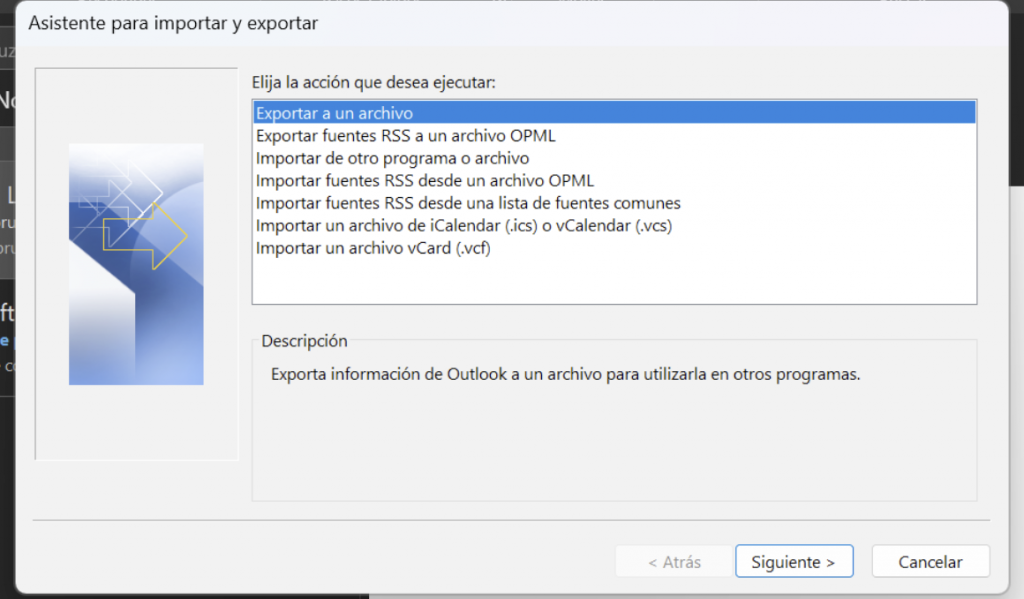
Luego, deberá definir el archivo como tipo “Archivo de datos de Outlook (.pst)
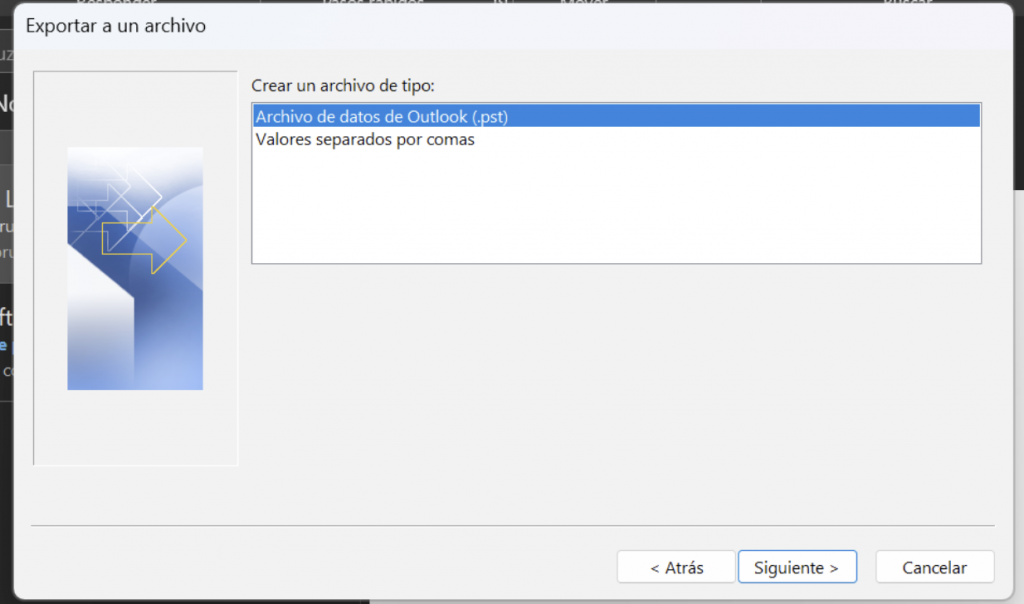
Se abrirá una nueva ventana donde le pedirá que seleccione las carpetas que desea exportar.
Una vez seleccionadas, presionar siguiente.
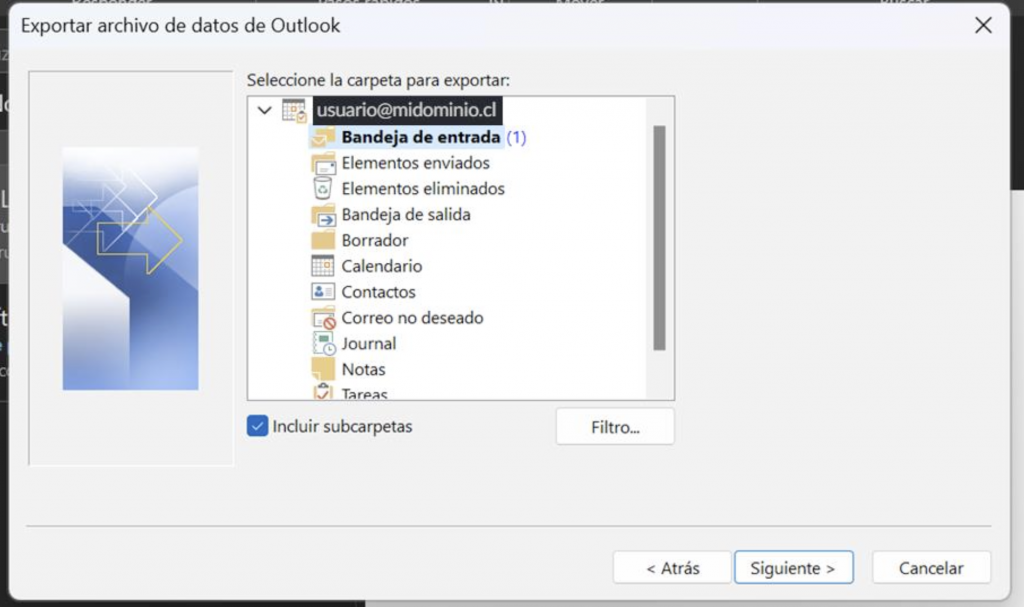
En el siguiente paso debe definir donde quiere guardar el archivo exportado, sugerimos verificar la ubicación ya que posteriormente necesitaremos volver a él.

*Recomendamos copiar la ruta elegida en el paso anterior, para luego verificar la existencia del archivo .pst
Para verificar, simplemente debe abrir cualquier carpeta y en la zona de búsqueda, pegar la ruta. Esta acción, llevara directamente a la carpeta donde se encuentra el archivo pst.
Con estos pasos, ya habrá generado el archivo .pst, el cual es el respaldo de sus correos en su dispositivo.
Gestionar la cuenta.
En caso de que sea su única cuenta en Outlook, es posible que al cambiar de proveedor de correos electrónicos requiera cambiar el correo por el predeterminado del gestor de correos. Si la cuenta asociada a midominio.cl no es la cuenta predeterminada, podrá quitar la configuración de la casilla antigua (alojada con ihosting) y mantener la casilla a modo de
respaldo.
Recordar que Outlook permite tener varias bandejas de correos abiertas de manera simultánea y eso facilita en caso de que usted necesite visualizar distintos correos pueda realizarlo sin necesidad de volverla a configurar una vez eliminada la configuración, sin embargo, considerar que solo es un respaldo.
Mi cuenta predeterminada es la cuenta que necesito eliminar, ¿Cómo lo hago?
Como ya se creó el archivo .pst y lo tiene en su dispositivo, no hay mucho de que preocuparse, ya que, sus correos están a salvo, pero es posible que Outlook no le deje añadir su nueva cuenta de Microsoft 365 debido a que se llama igual que su cuenta configurada y predeterminada.
¿Cómo se gestiona esto? Eliminando el perfil de Outlook de su dispositivo.
Para esto deberá ir: panel de control > mail (como en la imagen)

Luego en perfiles, seleccionar la opción “Mostrar perfiles”
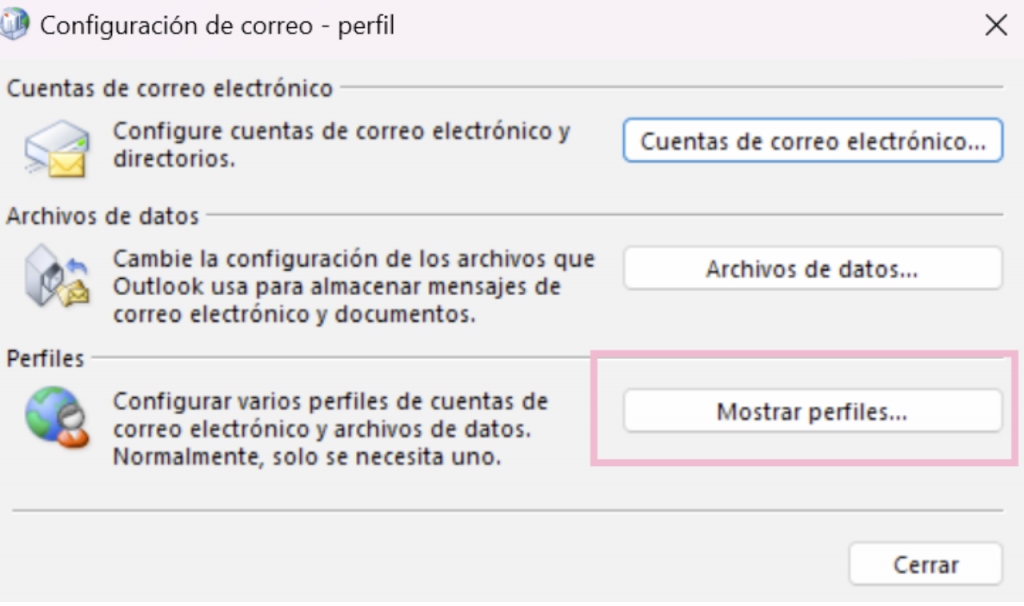
Seleccionar el perfil que desea eliminar y presione quitar.
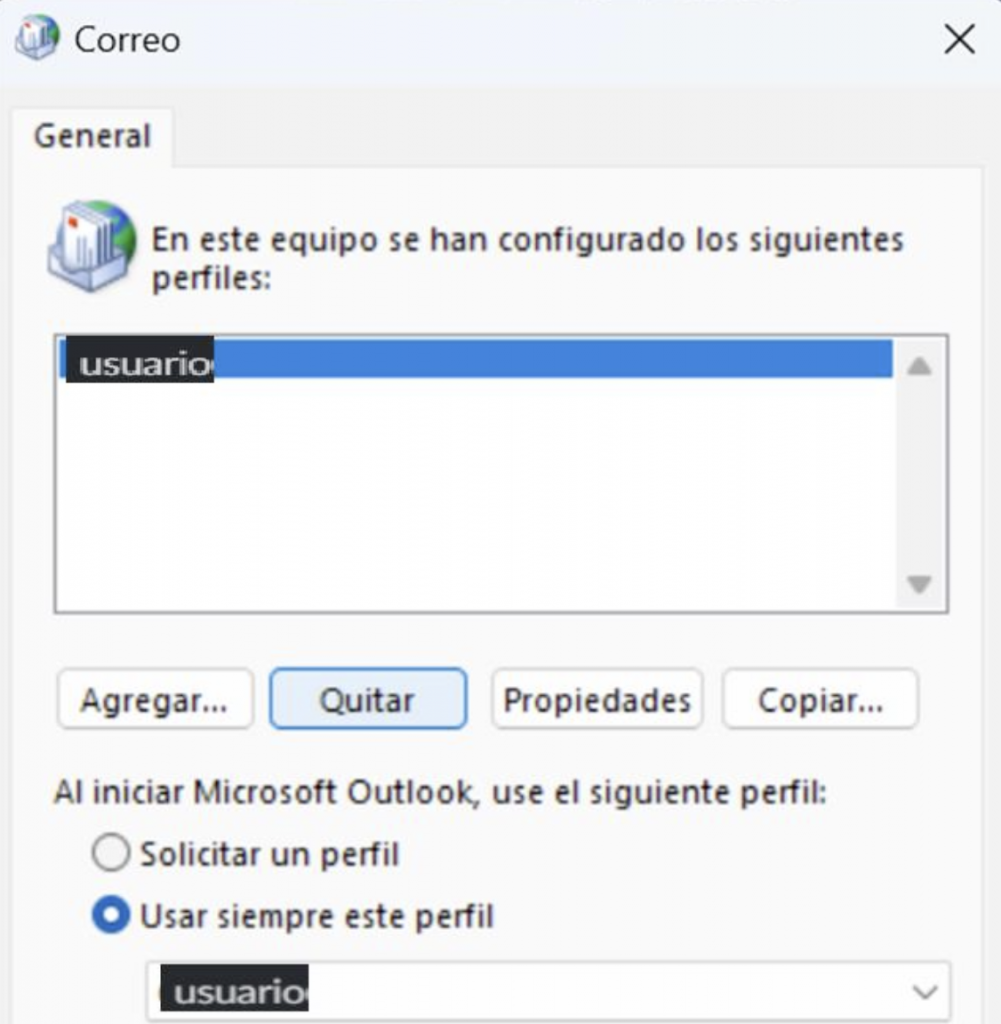
Ingresar a Outlook
Una vez ingrese a Outlook nuevamente, le preguntará por un perfil, este perfil es para su dispositivo, no generará mayor inconveniente.
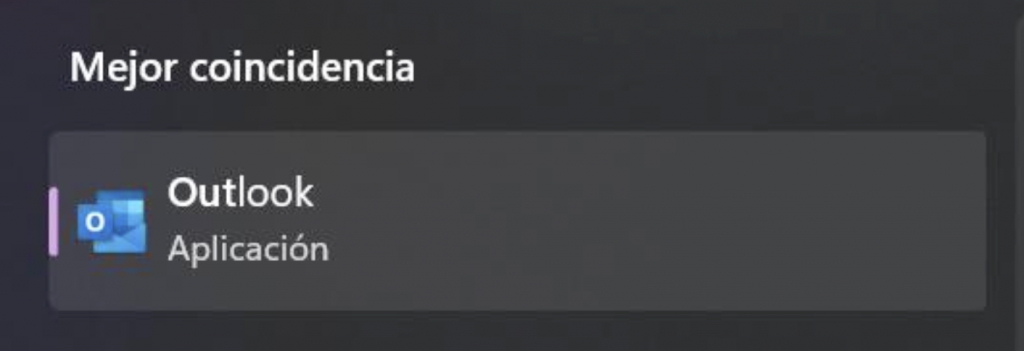
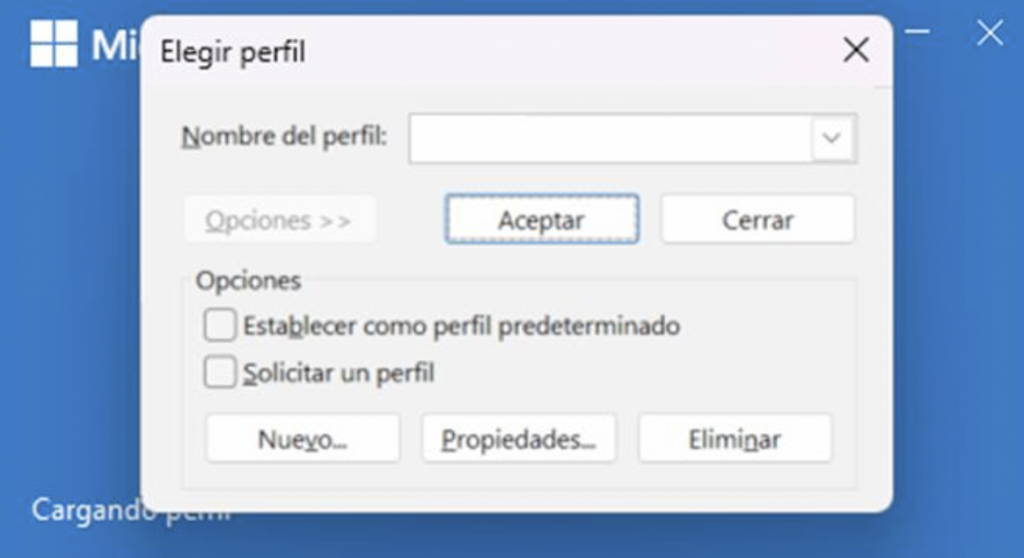
Luego deberá añadir la cuenta, deberá escribir su correo y su contraseña.
*En caso de que le consulte por el protocolo éste es Exchange

Una vez dentro de la cuenta le pedirá habilitar el segundo factor, esto para tener mayor seguridad de la cuenta.
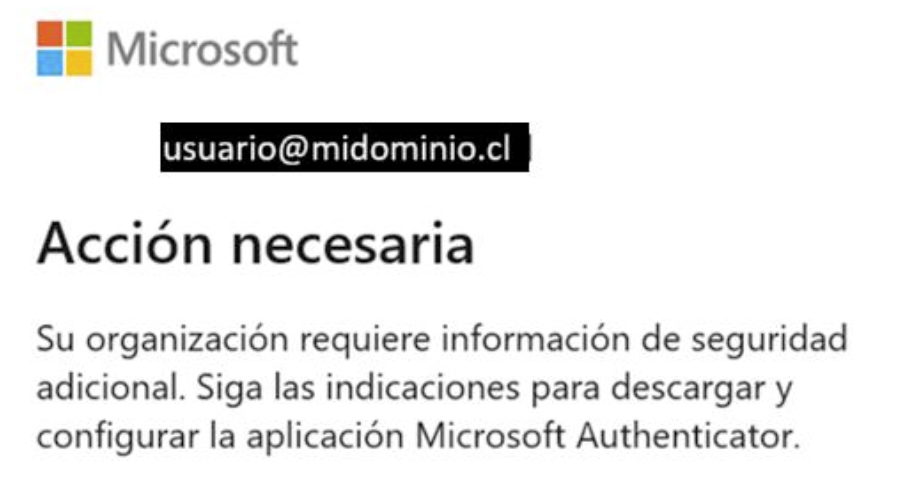
Posterior a ello verá su bandeja de entrada.
Subir archivo .pst
Una vez abierto su nuevo correo, podrá subir o abrir el respaldo de correos que descargó en el paso 1.
Para esto existen dos opciones, explicaremos ambas y usted deberá escoger la que mejor se acomode a sus necesidades.
NOTA: Sugerimos evaluar dependiendo el tamaño de su respaldo, Recordar que su correo de Microsoft 365 tendrá un espacio por defecto de 50 GB, por lo que es importante considerar esto antes de tomar una decisión. Si requiere más espacio por favor indicarnos.
Abrir archivo .pst
Puede abrir el archivo .pst, esto generará una especie de cuenta adicional a la principal del gestor de correos, sin embargo, en esta solo podrá visualizar los correos.
Para esto se debe ir a la pestaña Archivo, en la parte superior izquierda de su gestor Outlook

Ir a la sección Abrir y exportar, luego seleccionar la opción “Abrir archivo de datos de Outlook”
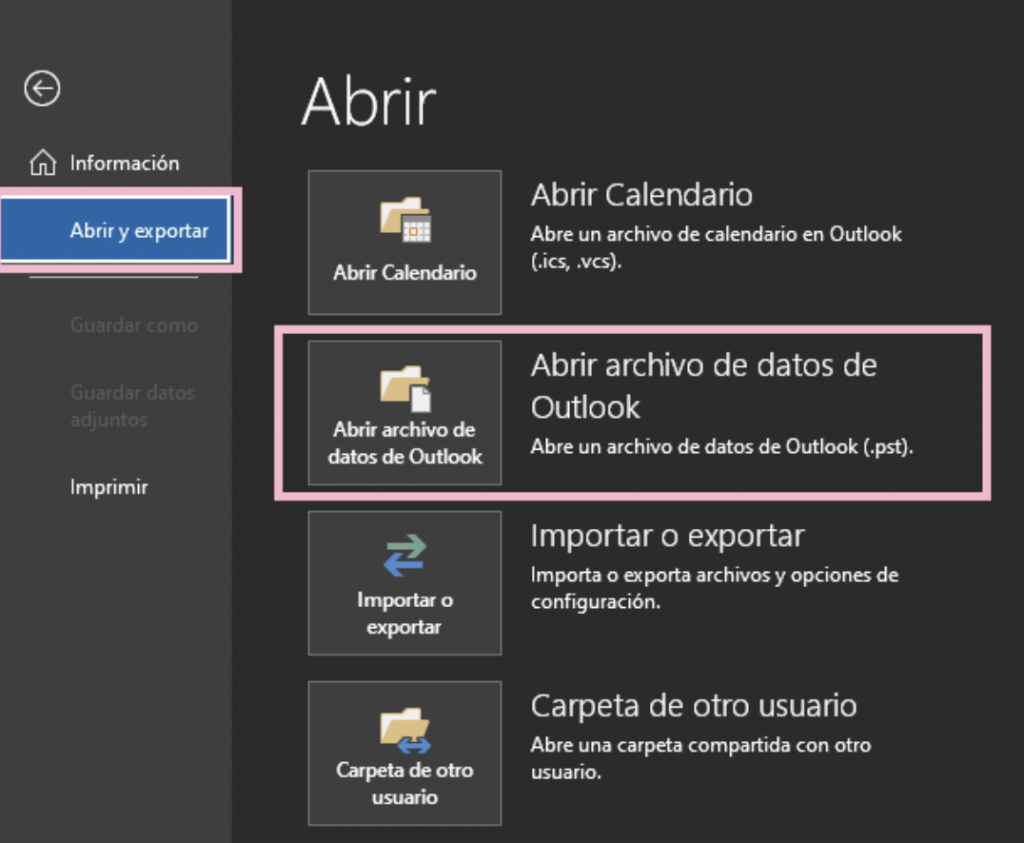
Aquí deberá escoger el respaldo de correos que descargó y abrirlo (el cual se encuentra en la ruta donde exporto el archivo pst en el paso 1)
Nota: La carpeta tendrá el mismo nombre con el que guardo el archivo pst. En este ejemplo nosotros estamos abriendo
ihosting@midominio.cl
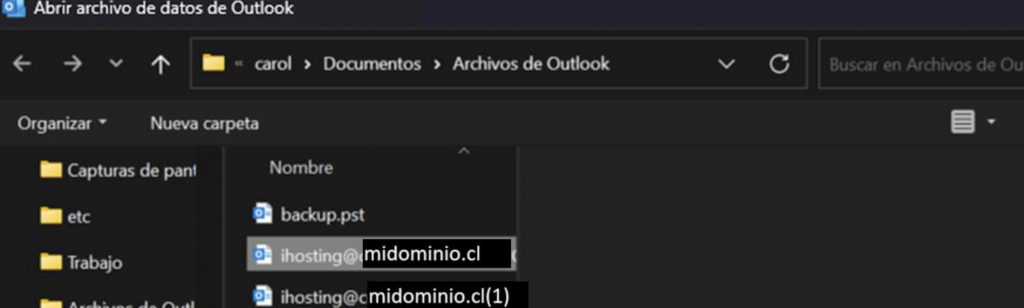
Una vez abierto, en su gestor de correos se abrirá esta cuenta (revisar imagen) la cual no es funcional, solamente podrá visualizar su contenido.

Subir archivo .pst al correo.
Como segunda opción, puede abrir todo el contenido dentro de su correo asociado con Microsoft 365, para ello deberá ir a Archivo en la parte superior derecha.

Ir a la sección Abrir y Exportar, y seleccionar la opción “Importar o exportar”
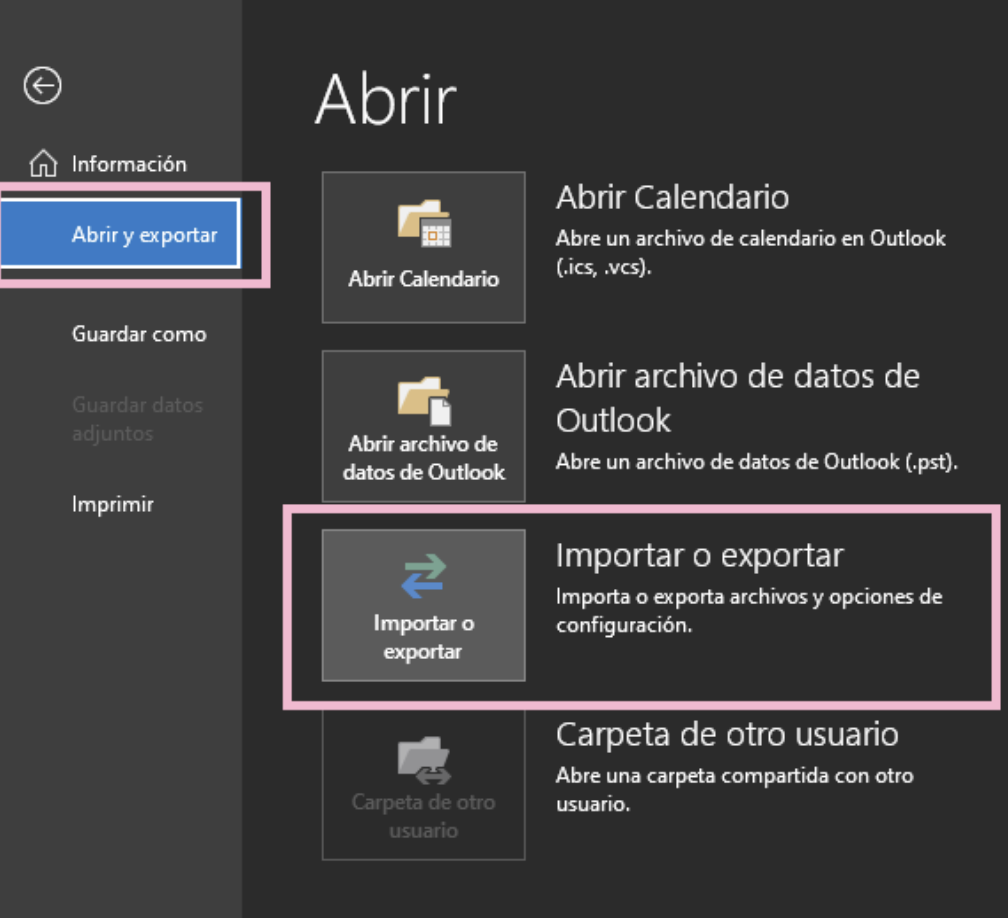
Le aparecerá una nueva ventana con el asistente para importar y exportar.
Una vez aquí deberá seleccionar “Importar de otro programa o archivo”
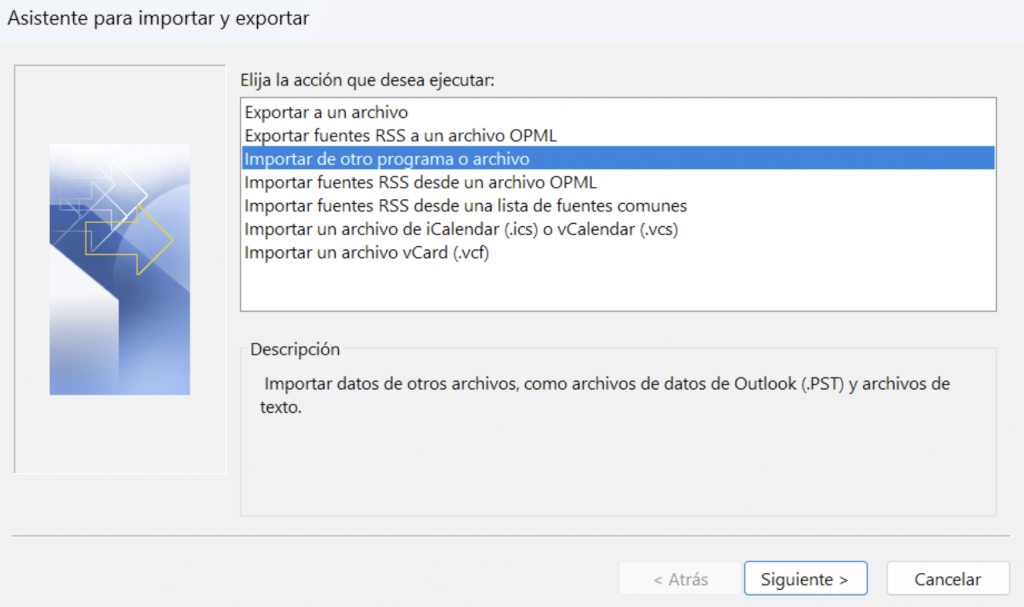
Seleccione el tipo de Archivo de datos de Outlook (.pst)
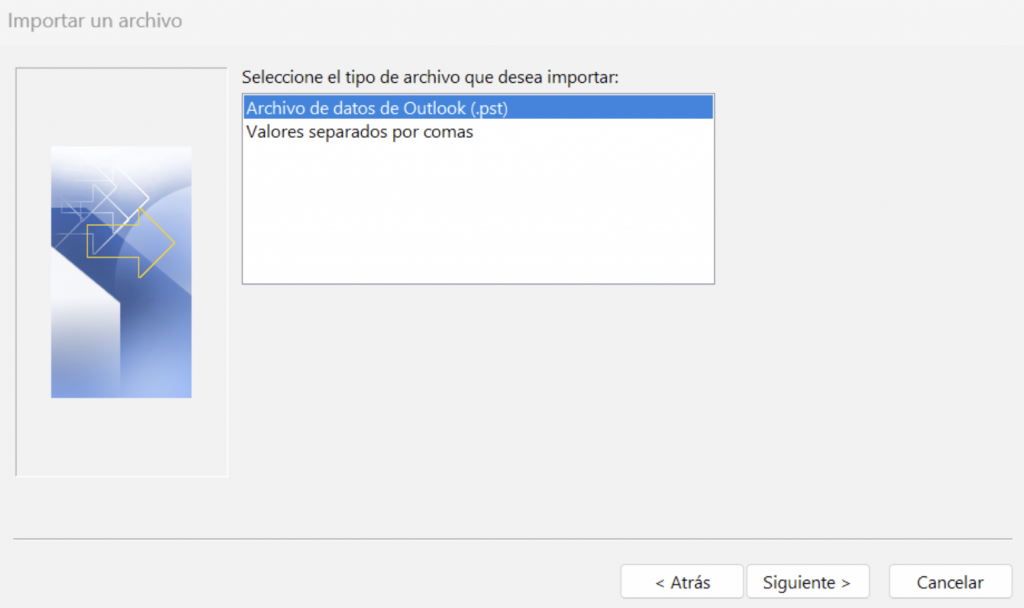
Debe seleccionar el archivo que importará. Adicionalmente puede reemplazar duplicados o permitir la creación de elementos duplicados
NOTA: Normalmente generamos una migración IMAP previamente por lo que todo lo recibido desde el día en que se inicia la migración en adelante, está siendo
sincronizado y guardado en Microsoft 365.
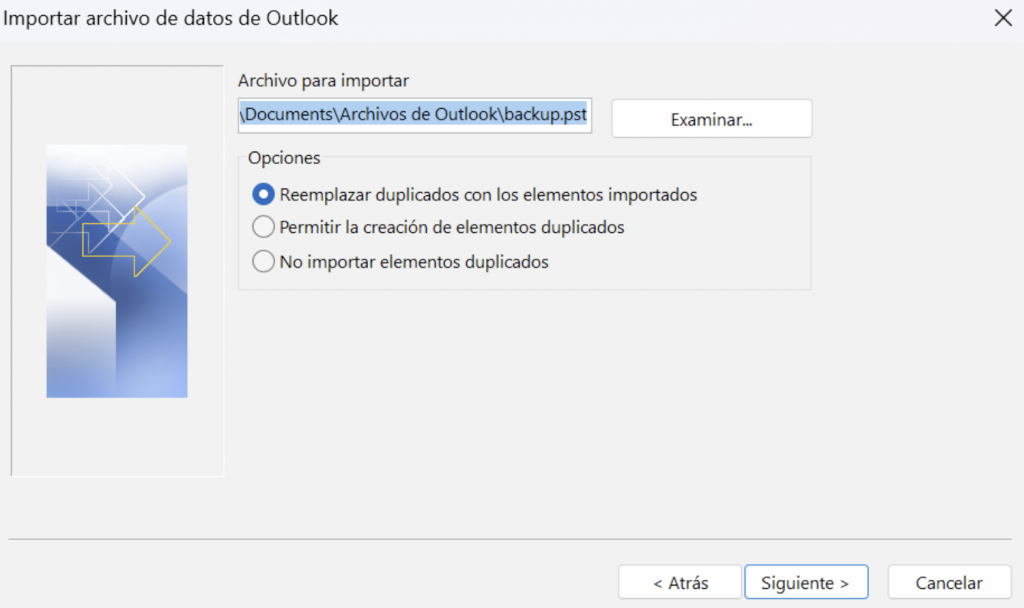
Luego seleccione las carpetas que desea importar y definir en donde las importara (en que carpeta).

Finalmente, una vez importados aparecerán sus correos guardados en el archivo .pst

Esperamos que la información haya sido de utilidad. Si tienes alguna duda o necesitas más ayuda, recuerda que nuestro equipo de especialistas está disponible para ti mediante Ticket de Soporte, Soporte Telefónico o Chat. No importa la hora o el día, siempre estaremos aquí para asistirte. ¡Gracias por confiar en ihosting!