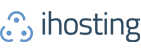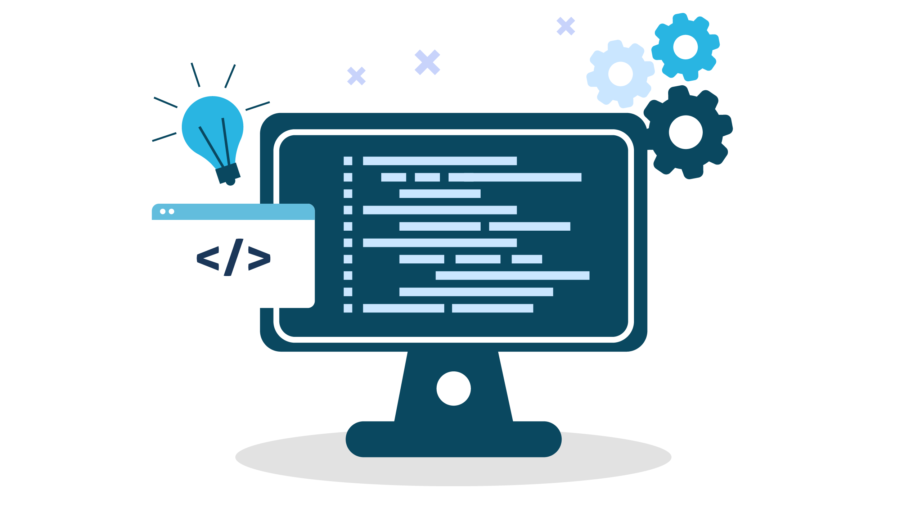El Selector de Node.js te permite configurar fácilmente aplicaciones Node.js con la interfaz gráfica de cPanel o mediante la línea de comandos. Utiliza el método que prefieras.
A lo largo de este tutorial, se utilizan las siguientes variables:
appse utiliza para el directorio raíz de la aplicación y la URI de la aplicación.examplese utiliza para el nombre de usuario.example.comse utiliza para el dominio.app.jsse utiliza para el archivo de inicio de la aplicación.Mi aplicaciónse utiliza como descripción.10u11es el número de versión principal de Node.js. Debes cambiar estos valores para que coincidan con los valores necesarios para tu cuenta y aplicación.
Método #1
Paso #1: Crear la aplicación Primero, debes crearla. Para hacerlo, sigue estos pasos:
- Inicia sesión en cPanel. Si no sabes cómo iniciar sesión en tu cuenta de cPanel, consulta este artículo.
- Abre la herramienta de aplicaciones Node.js:
- Si estás utilizando el tema Jupiter, en la página de Herramientas, en la sección de Software, haz clic en Configurar Aplicación Node.js.
- Si estás utilizando el tema Jupiter, en la página de Herramientas, en la sección de Software, haz clic en Configurar Aplicación Node.js.
- En la página del selector de Node.js, haz clic en CREAR APLICACIÓN para comenzar la configuración de la aplicación.
- Completa los campos en el formulario de configuración de la aplicación:
- Versión de Node.js: selecciona tu versión preferida en el menú desplegable.
- Modo de aplicación: elige Desarrollo o Producción de la lista. Puedes elegir Desarrollo inicialmente y cambiar a Producción más tarde.
- Ruta de la aplicación: ubicación en el sistema de archivos para los archivos de la aplicación. La entrada se añadirá a /home/username para formar la ruta completa a los archivos de la aplicación en el directorio principal de cPanel.
- URL de la aplicación: dirección de la aplicación en Internet. Cuando definas rutas en el código de tu aplicación, debes incluir la URL de la aplicación en la ruta.
- Archivo de inicio de la aplicación: archivo inicial que se procesará al iniciar la aplicación.
- Cuando el formulario esté completo, haz clic en CREAR.
- La aplicación se inicia automáticamente. Para ver una página de prueba de la aplicación, haz clic en ABRIR.
- Deberías ver el mensaje «¡Funciona!».
Ahora que tienes una aplicación funcionando, puedes mejorar el entorno con el archivo de configuración package.json y el administrador de paquetes npm. Sigue los dos procedimientos siguientes.
Paso #2: Crear el archivo package.json Para crear el archivo package.json, sigue estos pasos:
- Abre el Administrador de Archivos:
- Si estás utilizando el tema Jupiter, en la página de Herramientas, en la sección de Archivos, haz clic en Administrador de Archivos.
- Si estás utilizando el tema Jupiter, en la página de Herramientas, en la sección de Archivos, haz clic en Administrador de Archivos.
- En la columna izquierda del Administrador de Archivos, haz clic en el texto de la carpeta raíz de la aplicación.
- Haz clic en +Archivo para crear un archivo nuevo.
- En el cuadro de diálogo Nuevo Archivo, escribe el nombre del archivo
package.jsony luego haz clic en Crear Nuevo Archivo. - Haz clic derecho o clic secundario en el archivo package.json en la columna derecha del Administrador de Archivos y luego haz clic en Editar. Aparecerá un cuadro de diálogo de edición.
- En el cuadro de diálogo de edición, haz clic en OK.
- Escribe el siguiente texto en la pantalla del editor:
{ "name": "app", "version": "1.0.0", "description": "Mi Aplicación", "main": "app.js", "scripts": { "test": "echo \"Error: no test specified\" && exit 1" }, "author": "", "license": "ISC" }- Haz clic en Guardar Cambios para guardar el archivo.
- Haz clic en Cerrar para cerrar el editor.
Paso #3: Instalar npm Para instalar npm, sigue estos pasos:
- Abre la herramienta de aplicaciones Node.js:
- Si estás utilizando el tema Jupiter, en la página de Herramientas, en la sección de Software, haz clic en Configurar Aplicación Node.js.
- Si estás utilizando el tema Paper Lantern, en la sección SOFTWARE, haz clic en Configurar Aplicación Node.js.
- En la columna Acciones de la lista de Aplicaciones Web, haz clic en el ícono del lápiz para editar la aplicación.
- Haz clic en Ejecutar Instalación de NPM.
- La instalación de NPM se ejecutará y mostrará un indicador de éxito cuando esté completa.
- Para instalar paquetes con NPM y realizar otras tareas de línea de comandos relacionadas con la aplicación, inicia sesión a través de SSH y entra al entorno virtual de la aplicación utilizando el comando que se muestra en el cuadro de información en la parte superior de la página de configuración de la aplicación.
Método #2
Configuración de una aplicación Node.js utilizando la línea de comandos Los usuarios familiarizados con SSH y la shell bash pueden encontrar que el proceso de línea de comandos es más rápido y sencillo que navegar por la interfaz de cPanel. Para configurar una aplicación Node.js desde la línea de comandos, sigue estos pasos:
- Inicia sesión en tu cuenta utilizando SSH.
- Crea la aplicación con el siguiente comando:
cloudlinux-selector create --json --interpreter nodejs --version 11 --app-root app --domain example.com --app-uri app - Cambia al directorio de la aplicación:
cd ~/app - Abre el editor vi y crea el archivo package.json:
vi package.json - Presiona
ipara cambiar al modo de inserción y pega el siguiente texto en el editor:{ "name": "app", "version": "1.0.0", "description": "Mi Aplicación", "main": "app.js", "scripts": { "test": "echo \"Error: no test specified\" && exit 1" }, "author": "", "license": "ISC" } - Presiona
Escseguido de:para entrar en el modo de comandos. - Presiona
xseguido deEnterpara guardar y salir del editor. - Para instalar npm, escribe el siguiente comando:
cloudlinux-selector install-modules --json --interpreter nodejs --user example --app-root app - Para instalar paquetes con npm y realizar otras tareas de línea de comandos relacionadas con la aplicación, inicia sesión utilizando SSH y luego escribe el siguiente comando para ingresar al entorno virtual de la aplicación:
source /home/example/nodevenv/app/11/bin/activate && cd /home/example/app - Para controlar el estado de ejecución de la aplicación, realiza lo siguiente:
- Para detener la aplicación, escribe el siguiente comando:
cloudlinux-selector stop --json --interpreter nodejs --app-root ~/app - Para iniciar la aplicación, escribe el siguiente comando:
cloudlinux-selector start --json --interpreter nodejs --app-root ~/app - Para reiniciar (detener y luego iniciar en un solo paso) la aplicación, escribe el siguiente comando:
cloudlinux-selector restart --json --interpreter nodejs --app-root ~/app
- Para detener la aplicación, escribe el siguiente comando:
Este método te permite configurar una aplicación Node.js de manera eficiente utilizando la línea de comandos y es especialmente útil para aquellos familiarizados con el entorno de la terminal.
Si bien nosotros no entregamos soporte en el código, si haremos todo lo posible por ayudarte a montar tu proyecto por lo que ante cualquier duda nos puedes contactar en clientes.ihosting.cl para abrir un ticket con todos los antecedentes de tu caso.